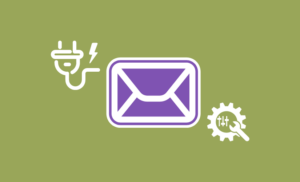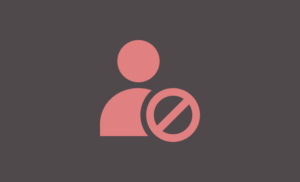Want to rollback WordPress plugin and theme to a previous version? We will show you some easy ways to do that. Keep reading this post to know our step-by-step guidelines on this.
It is wonderful to see your WordPress plugin and theme being updated with new features and improvements. However, some of these updates come with some unwanted bugs that might break websites or cause serious issues. It takes a long time to solve the problem sometimes if you ask your plugin or theme company for support. Getting back to the older version in this case can rescue you for the time being.
If you are having any such troubles with the current version of your WordPress plugin or theme and thinking about getting back to the previous version, this tutorial is for you.
Want to Rollback WordPress Plugin and Theme to a Previous Version? Wait a Minute!
Updates bring new features and improvements. As a user, you don’t want to miss the new offering and enhancements. That is why you should make sure you made a proper attempt to update and fix bugs.
After releasing updates, most companies release a hotfix if there’s some bug in the latest release. So, you can get the hotfix and solve the issue with your site caused by the latest update. Also, you can ask your theme or plugin company support for help. They can come up with some quick fixes.
If none of your attempts works then you might consider rolling back to the previously released stable version. We strongly recommend you back up your website before you start the process.
How to Rollback WordPress Plugin to a Previous Version
We will show you how to roll back to an older version of any plugin in some simple steps. Follow each of our steps carefully for a successful rollback experience. We are going to use the WP Rollback plugin for this tutorial. So, let’s get started.
Install and Activate the WP Rollback plugin
The first and foremost thing you need to do is to install and activate the WP Rollback plugin. Go to your dashboard > Plugins > Add New.
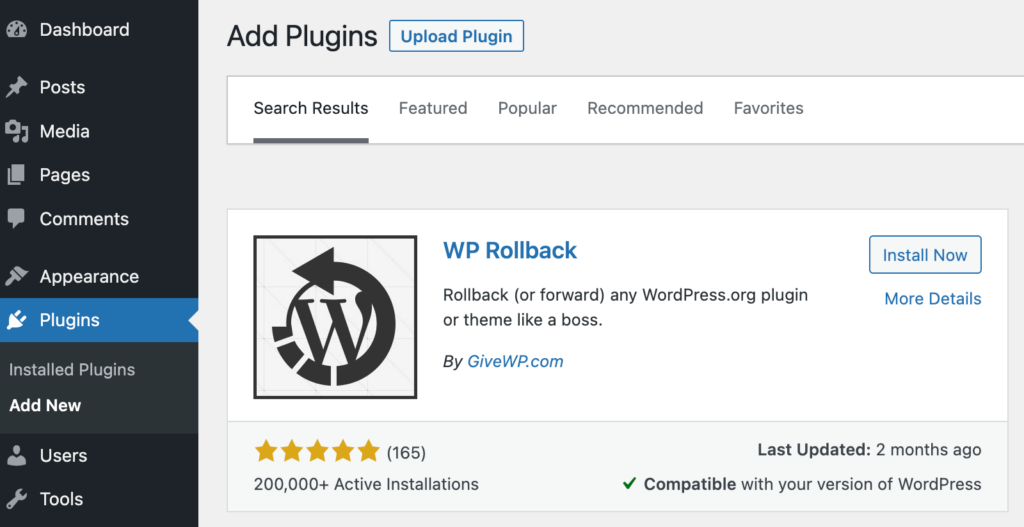
Install and activate just like the way you installed other plugins on your site.
Go to Plugins and Find the Rollback Button
When you have installed and activated the WP Rollback plugin you need to go to your desired plugin. You will find a rollback button under the plugin’s name.
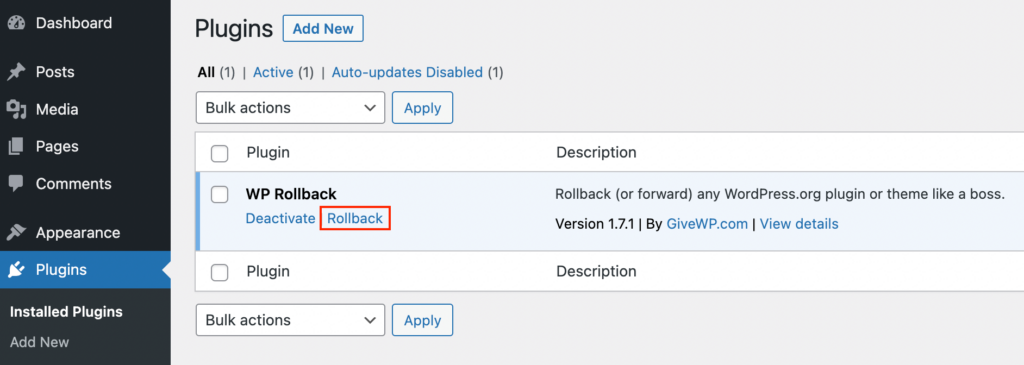
Click on the “Rollback” button to get started with the process.
Select the Plugin Version You Want to Rollback To
Once you have clicked on “Rollback”, you will see the available version of the plugin that you can roll back to. You can also see the installed version of the plugin on your site. And, each version listed here has a “View Changelog” button if you need to have a look. Make sure you use the stable one from the previous releases.
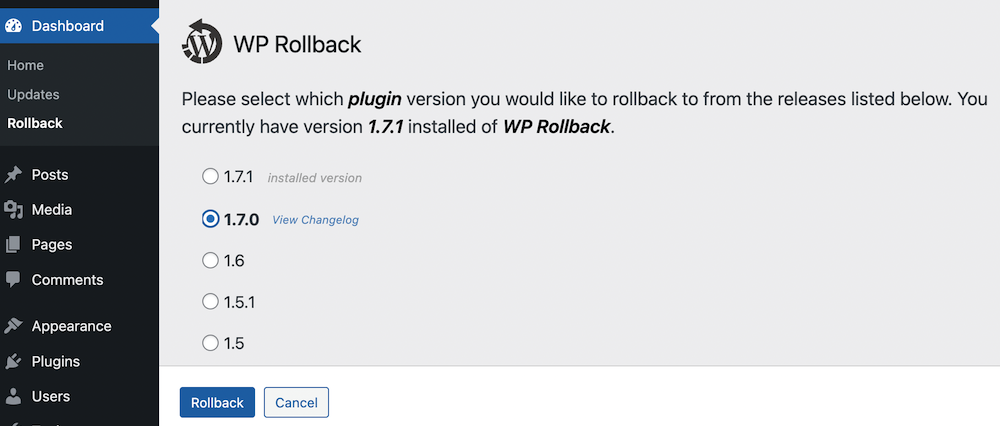
Select the version you need to get back to and click the “Rollback” button at the bottom.
Confirm Rolling Back to The Older Version on The Popup
Now, you have to confirm your decision to roll back on a popup. The popup will have a message for you with some suggestions.
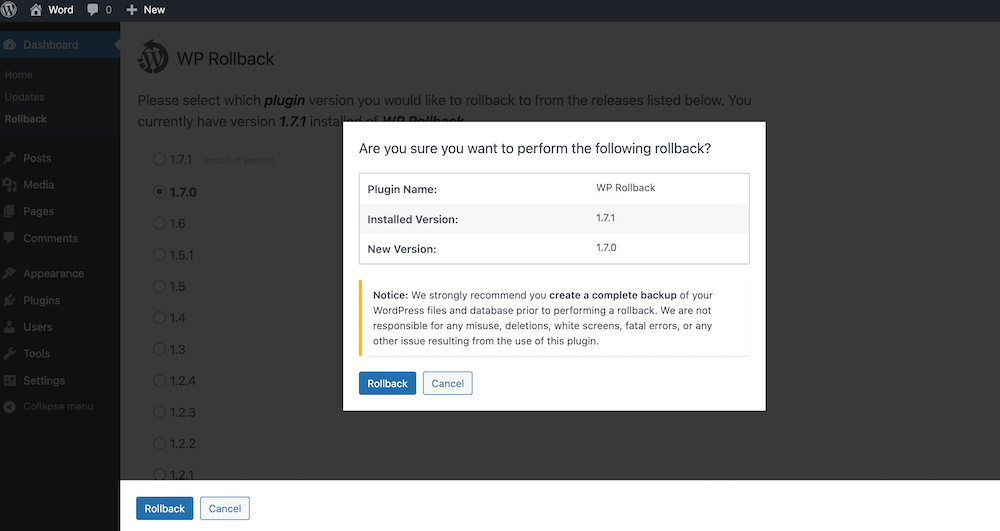
Notice: We strongly recommend you create a complete backup of your WordPress files and database prior to performing a rollback. We are not responsible for any misuse, deletions, white screens, fatal errors, or any other issue resulting from the use of this plugin.
Just click on the “Rollback” button to confirm. You are all set. You have successfully rolled back to the previously released stable version of your WordPress plugin.
How to Rollback WordPress Theme to Previous Version
The presentation of plugins and themes on the WordPress dashboard is different. This is why the process of rolling back to an older version of the WordPress theme is a little different. But the steps are almost similar.
If you want to switch to a previous version of the WordPress theme you are using on your site you can do that with the WP Rollback plugin too. Let us show how!
Install and Activate the WP Rollback Plugin
We already have shown you how to install and activate the WP Rollback plugin.
Go to Your Desired Theme and Find the Rollback Button
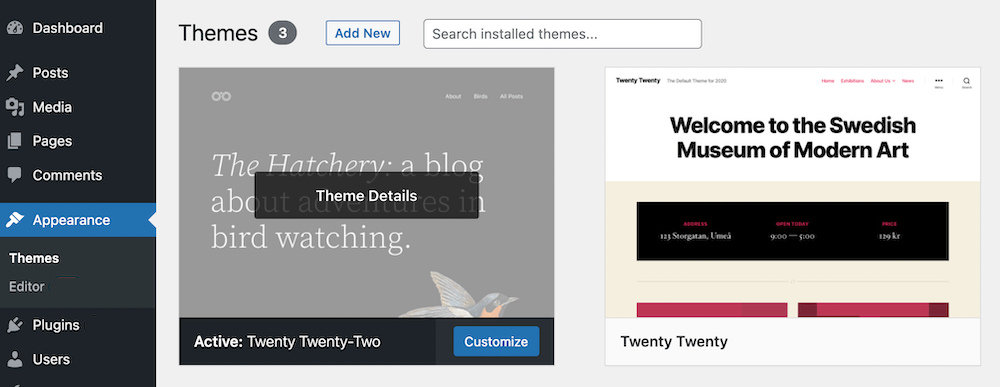
Go to Dashboard > Appearance > Themes > your theme. Click on “Theme Details” on your theme.
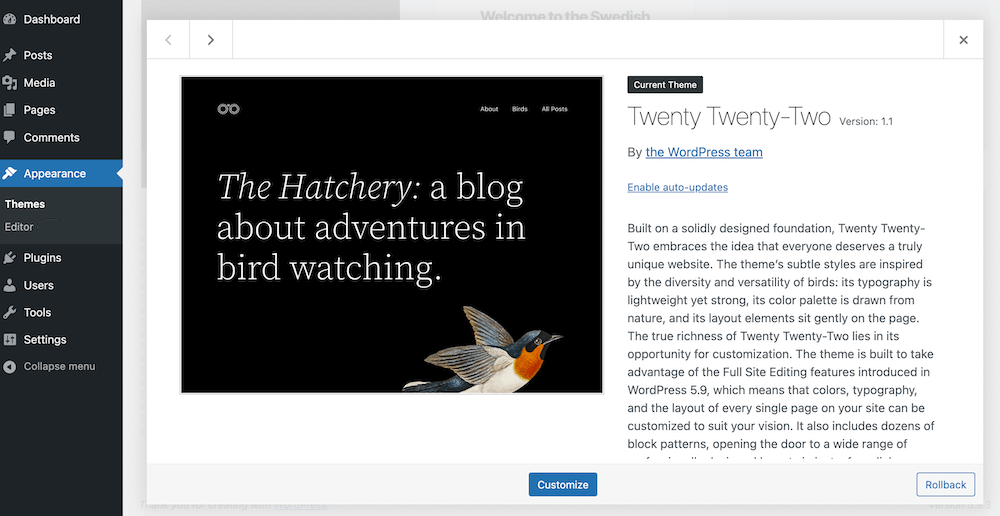
You will find the “Rollback” button on your bottom right. Now, click on the button to get started.
Select The Theme Version You Want to Roll Back to
Now, you need to select which theme version you would like to roll back to from the releases listed on the screen next. You can see your currently installed theme version here too. Also, each version listed here has a “View Changelog” button if you need to have a look. Make sure you use the stable one from the previous releases.
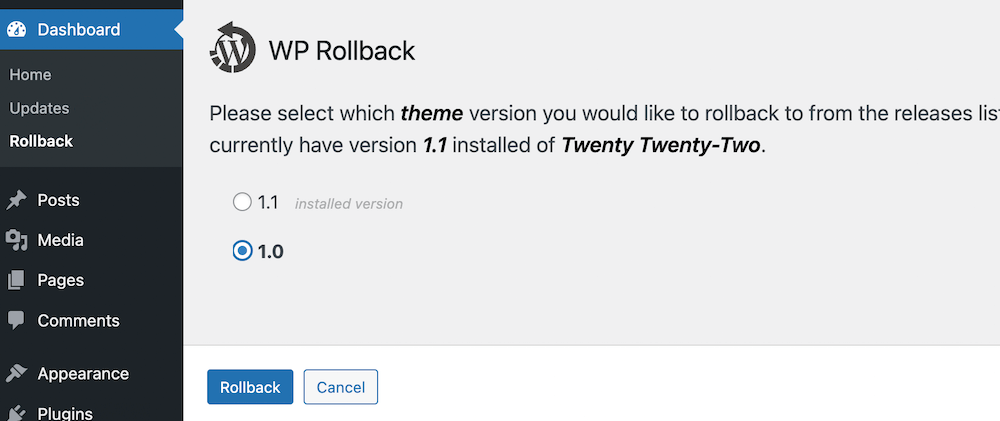
Select the version you need to get back to and click the “Rollback” button at the bottom.
Confirm Rolling Back to The Older Version on The Popup
There will be a popup to confirm your decision. Just click on the “Rollback” button to confirm.
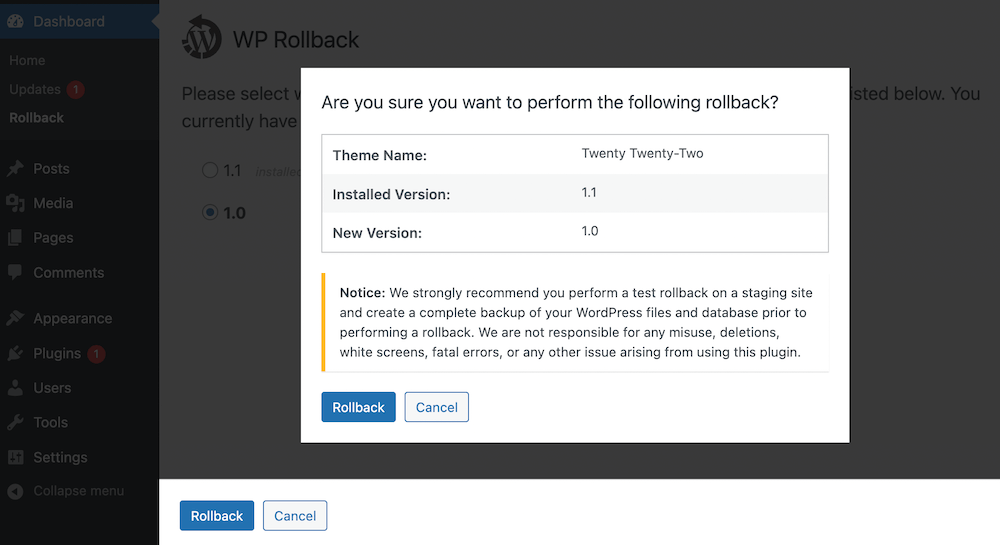
You are all set. You have successfully rolled back to the previously released stable version of your WordPress theme.
How to Rollback WordPress Plugin to Previous Version Manually
You can rollback to a previously released stable version of your WordPress plugin manually without the help of any plugin.
Go to your plugin on WordPress.org. Click on “Advanced View” on your right sidebar. You will land on a page where you can see some statistics on that particular plugin.
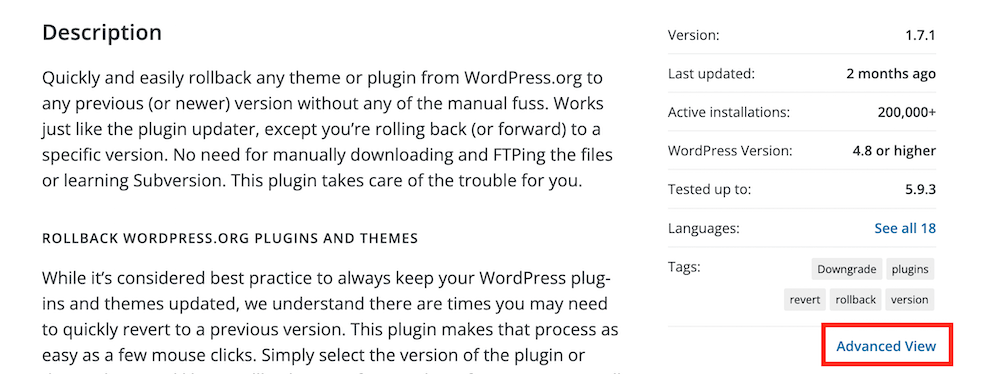
Now, go to the bottom of the page and you will find a section called “Previous Version“.
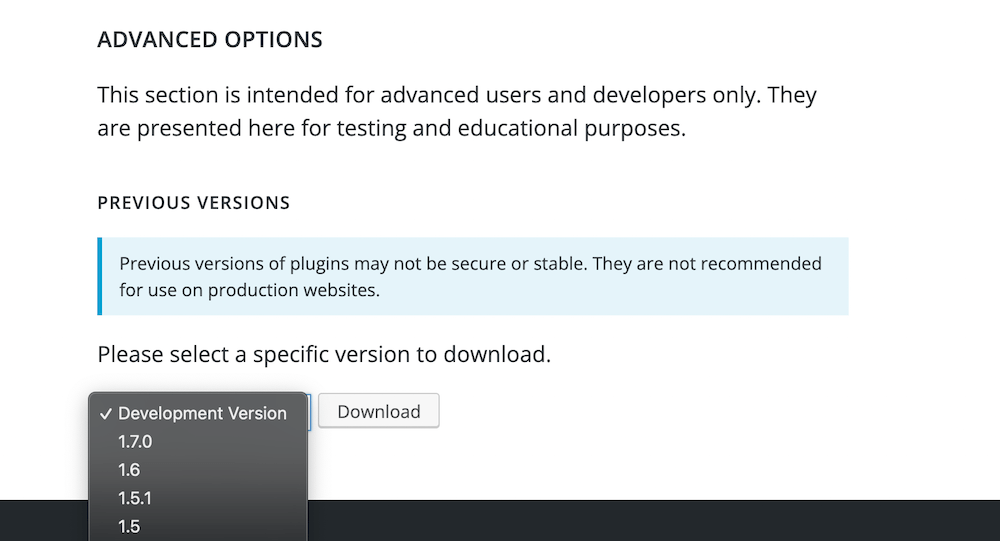
Select a specific stable version of the plugin to download from the dropdown
Install the plugin manually and you will see a notice on your WordPress Dashboard.
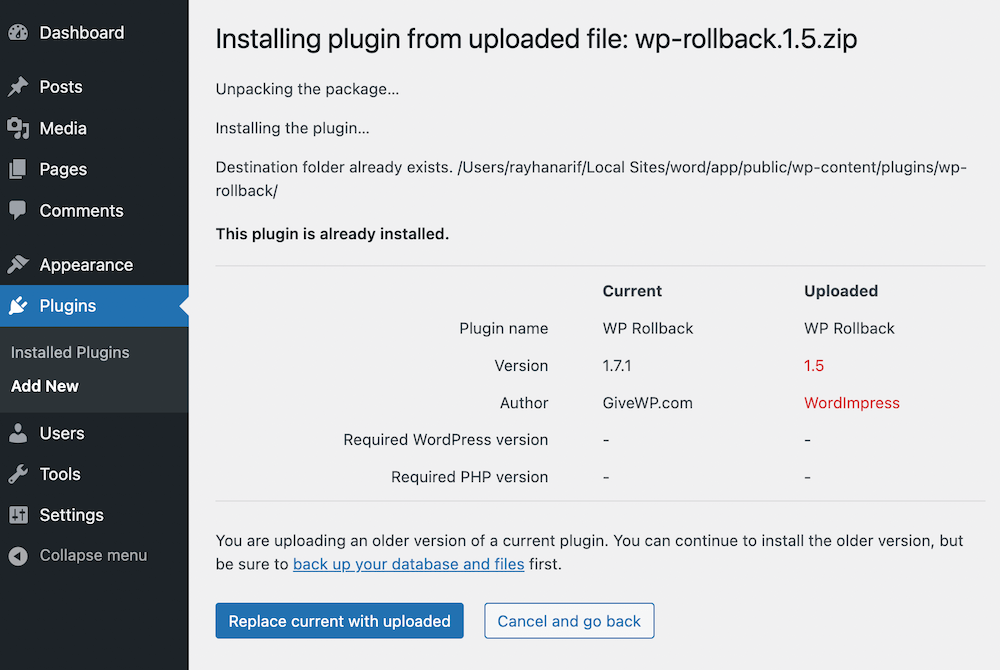
Click on “Replace Current with Uploaded“. The uploaded version will be installed and activated subsequently.
Note: The process here is applicable for WordPress repository WordPress theme and plugin only. Some plugin and theme like Astra has their own version control system. Switching back to any previous stable version is easy in such a theme. If your plugin or theme has a pro version, make sure you go for the compatible version.
Getting back to a previous stable version of the WordPress plugin and theme isn’t uncommon. You might check before updating any theme or plugin but due to the auto-update system of WordPress, you may get into a buggy release. So, rollback may help you to rescue yourself from such a situation. I hope our tutorial will be useful in this case. And again, please back up your website before making any such changes. DO read our WordPress tutorials and stay updated. Good luck with your website.