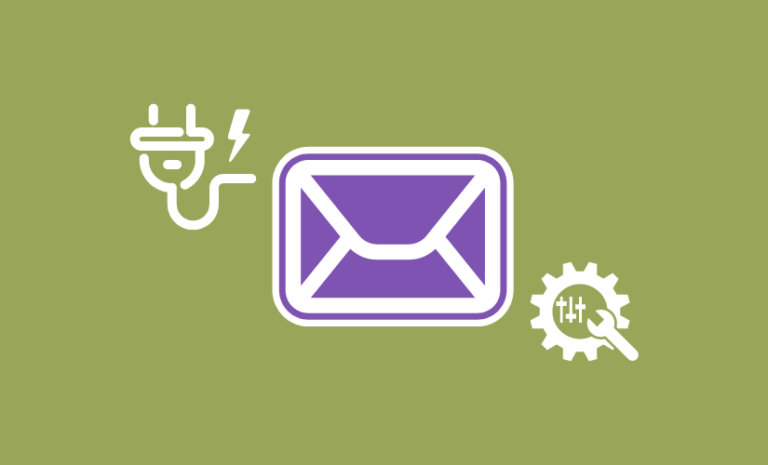Do you want to host a podcast on a WordPress site? Wandering what it takes to create a podcast website on WordPress? Don’t worry. We will walk you through the process and help you start your podcast on the WordPress site easily. Whether you want to start a podcast on your existing WordPress site or you want to create a WordPress site for podcasting, we got you covered.
Podcasts are getting extremely popular all across the globe. You would be surprised to know that one in every three American adults regularly listens to podcasts. As people can listen to podcasts while taking a walk or doing other work, it is a very convenient way to learn or be entertained. Whatever your purpose is, if you want to host a podcast on a WordPress site, we have detailed guidelines for you.
So, without further ado, let’s get started.
How Podcast Works!
Podcasting is the distribution of audio files using RSS feeds to subscribed users’ devices. An RSS feed is an essential piece of technology that powers podcasts. A podcast RSS feed contains information about the show and its episodes. Every time you make changes to the feed on a meta-level, such as a title or description, or publish a new episode, that information is reflected in your RSS feed.
How an RSS feed works is difficult to understand for new podcasters. Many think they’ll record their first episode and then simply upload it directly to Apple Podcasts or Google Podcasts and that’s that.
Most podcasters use a podcast hosting provider to create their RSS feed. That’s the easiest solution. We will follow that path too. In our method, you will record your podcast, and upload the audio file to your WordPress dashboard and you are done.
What Do You Need to Host a Podcast on a WordPress Site?
As you already know how a podcast works, you might already have an idea of what you really need to get started with your first podcast show and website in WordPress. Here’s the list of the things you need to host a podcast on a WordPress site
- A website hosting plan (preferably Cloudways or Kinsta for better performance)
- A WordPress theme
- Podcast Hosting Preferably Castos (apply Virfice20 to get 20% off all plans for the first 3 months)
- Seriously Simple Podcasting WordPress plugin
If you have all these in your hands and you follow our guidelines here, you will be able to create a podcast website in WordPress and host your shows on it.
How to Host a Podcast on a WordPress Site
As we have discussed earlier, we will be using the Seriously Simple Podcasting WordPress plugin to create the podcasting environment in our WordPress site and Castos podcasting hosting to deliver podcasts to different platforms like Apple Podcasts, Google Podcasts, Spotify, and more.
Choose a Podcast Hosting Plan From Castos
If you want to host a podcast in WordPress, you need podcasting hosting. Choose a hosting plan from the available ones on Castos. If you are just starting out, you can go with the Starter plan starting at $19 per month and it is $190 if you take the yearly plan. This is perfect for podcasters just getting started who need all the essentials.
Apply virfice20 to get 20% off on all Castos plans for the first 3 months!
If you can go for the upper plans if you are a heavy podcaster with a good fanbase and want to promote your podcast in some other ways. Please check and compare Castos plans yourself.
In one way or another, you need podcasting hosting for your podcast shows and it is better to have it beforehand as you will need it in the setup wizard.
Install and Activate a Podcast Plugin on Your WordPress Site
As we mentioned earlier, we are going to use the Seriously Simple Podcasting plugin for this tutorial.
This plugin does exactly what it describes and it does it well. Now we can just focus on producing the actual podcast while having the peace of mind of not relying on any publishing platform.
Lars Wallenborn (@larsborn)
Install and activate the Seriously Simple Podcasting plugin the way you do any other WordPress plugin.
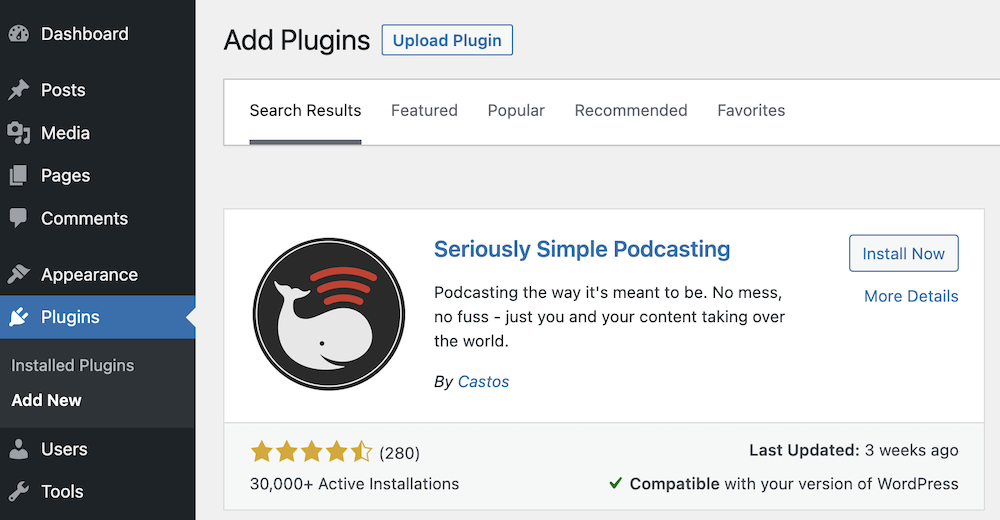
Once you have activated, you will be taken to the setup wizard.
Screen 1: Place the name of your show and describe it
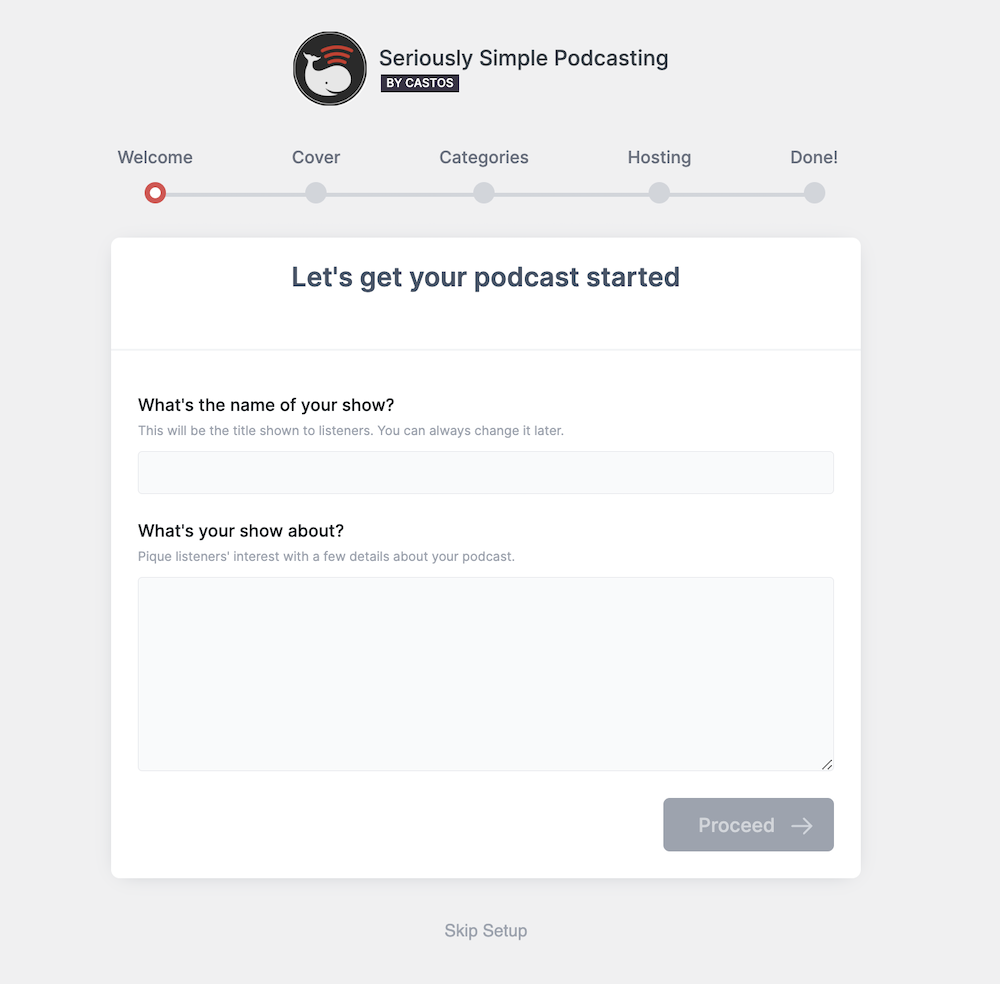
Screen 2: Upload a cover image for your podcast
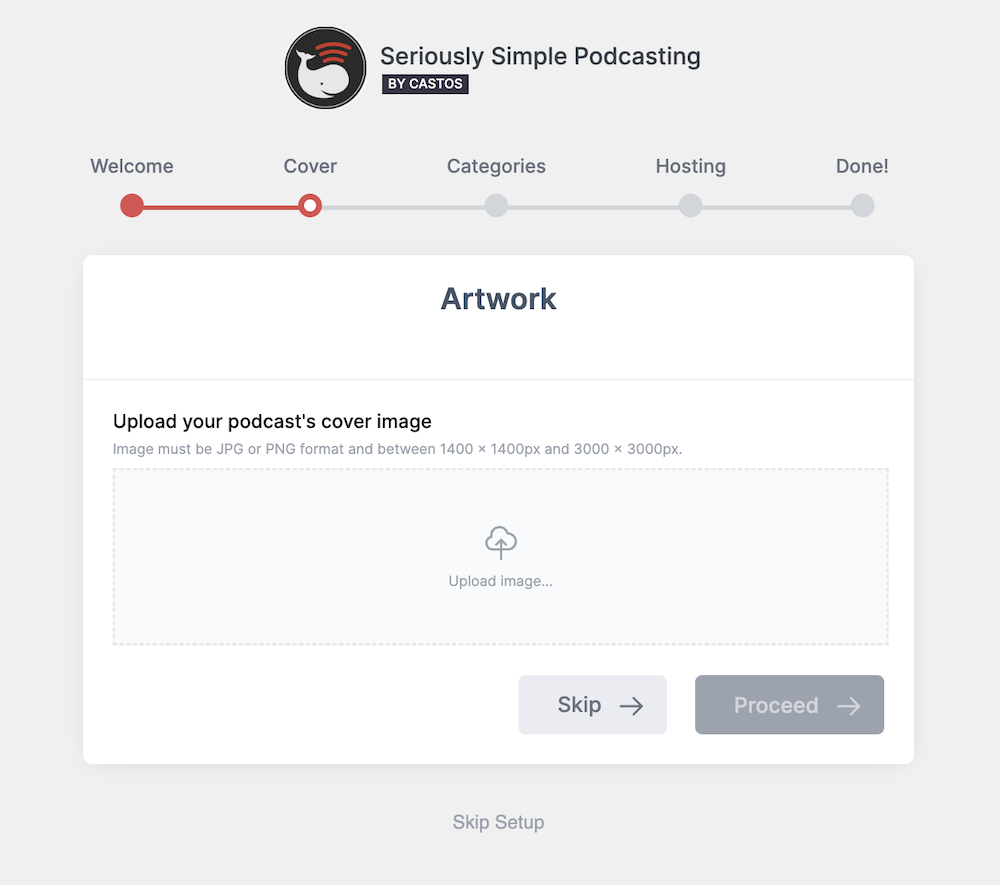
Screen 3: Select podcast categories
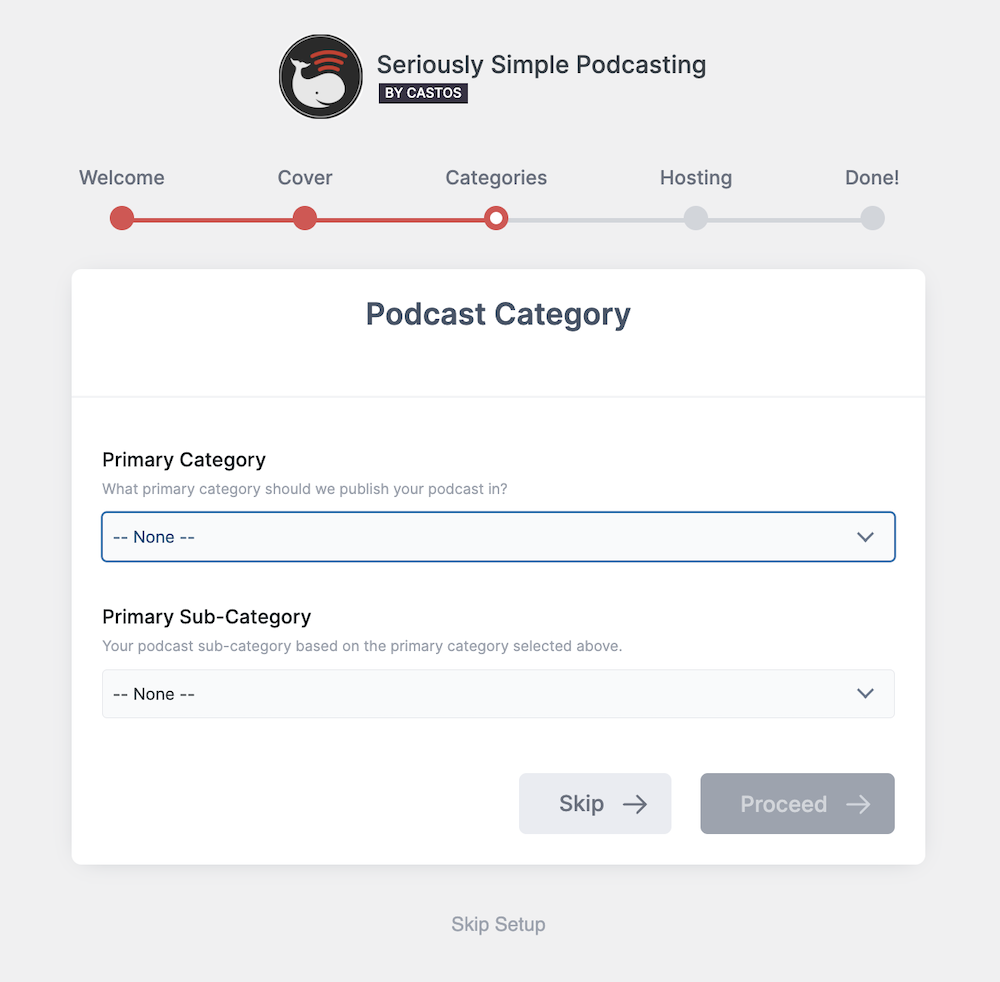
Screen 4: Connect with your podcast hosting
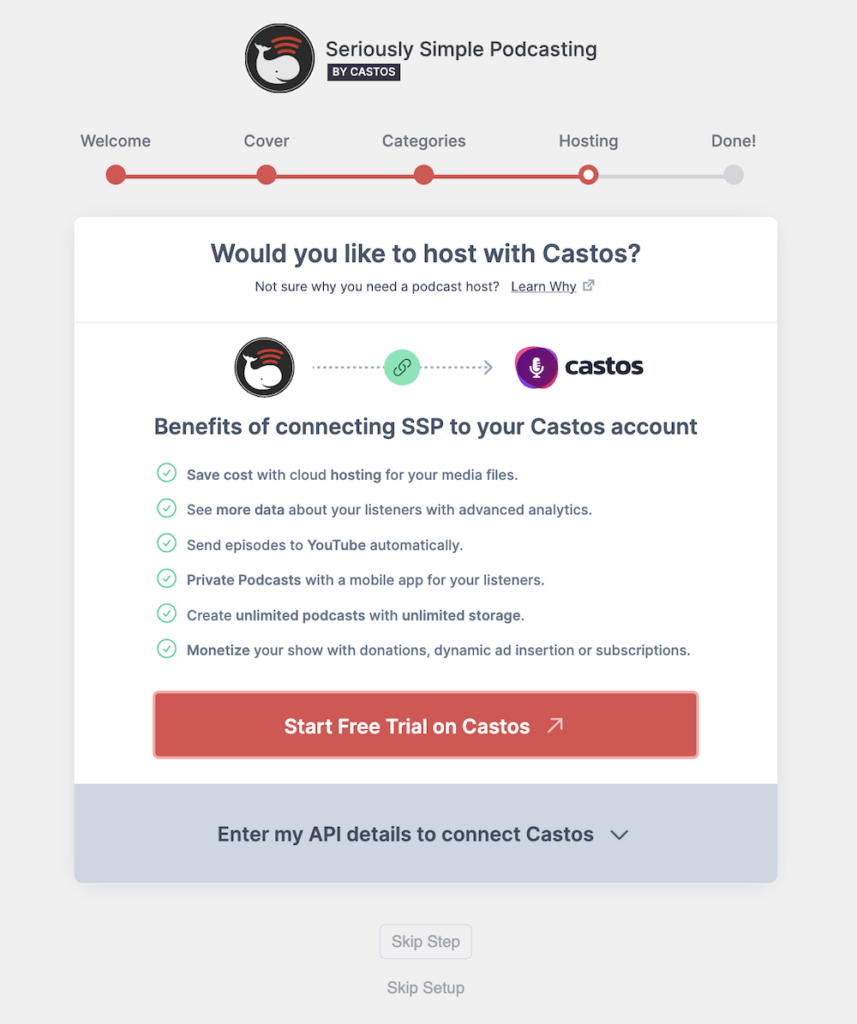
If you haven’t taken any podcast hosting plan yet, you need to go to Casto’s pricing and select a podcast hosting plan that fits your show and connect your website to that.
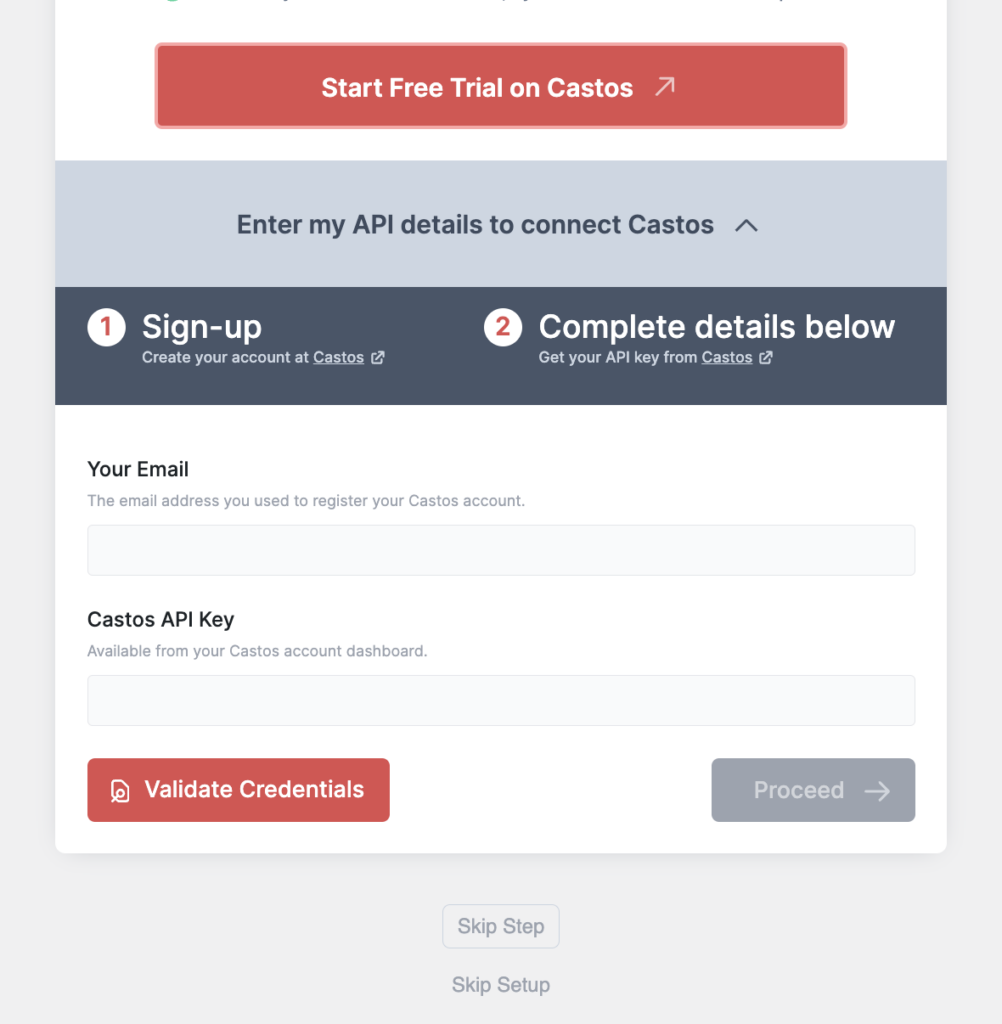
Screen 5: You are done
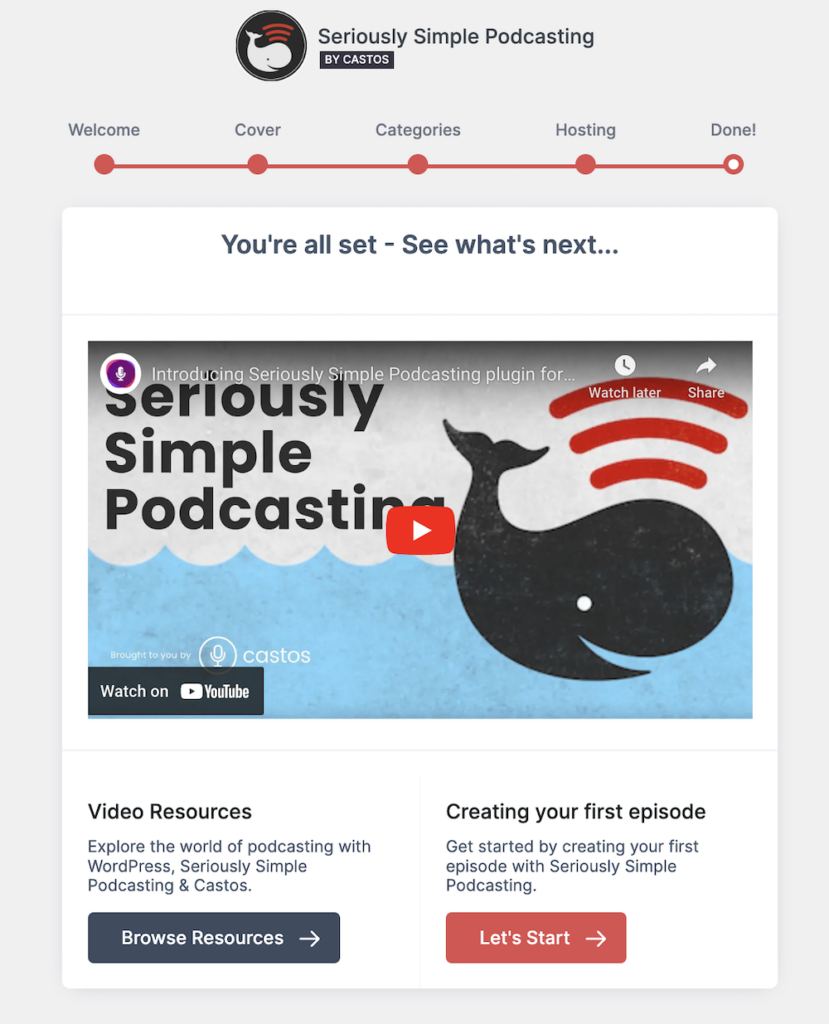
Connect Your Podcast Website to Podcast Hosting
If you have skipped the setup wizard somehow and you have not connected your podcast website to podcast hosting yet. Here’s how you can do it now.
Apply virfice20 to get 20% off on all Castos plans for the first 3 months!
Find the API key in your Castos Dashboard
If you have purchased Castos podcasting hosting plan, log into your Castos account, and in the top right corner, click ‘My Account’ in the dropdown. Under the ‘Podcast Settings’ tab, find your unique API key. Check the ‘I’m using WordPress for my podcast website’ option to view the API key.
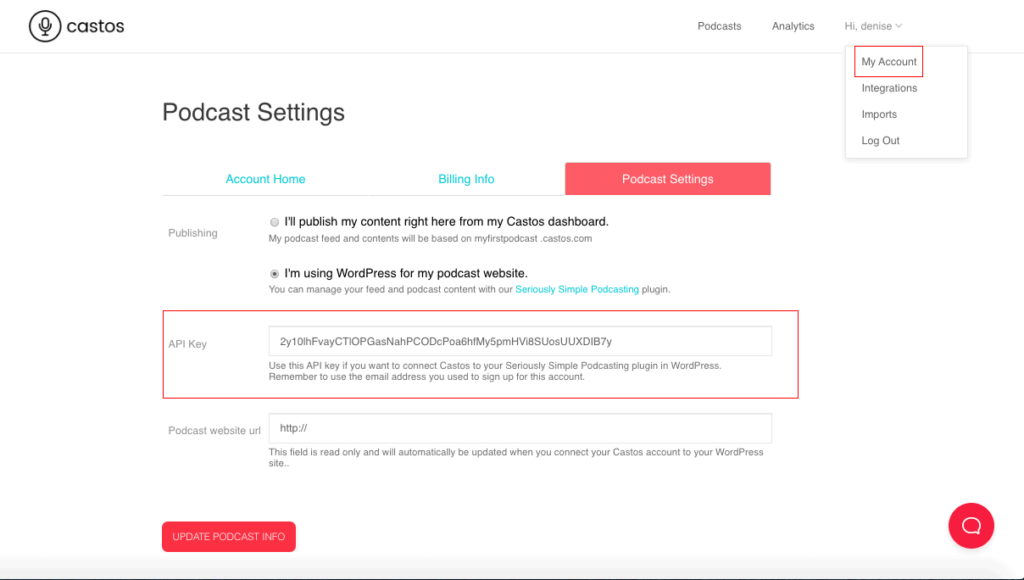
Add the API key to Your WordPress Podcast Plugin on Your Dashboard
Go to ‘Podcast’ => ‘Settings’ and enter the API key in the ‘Castos API token field’. Then click ‘Validate Credentials’.
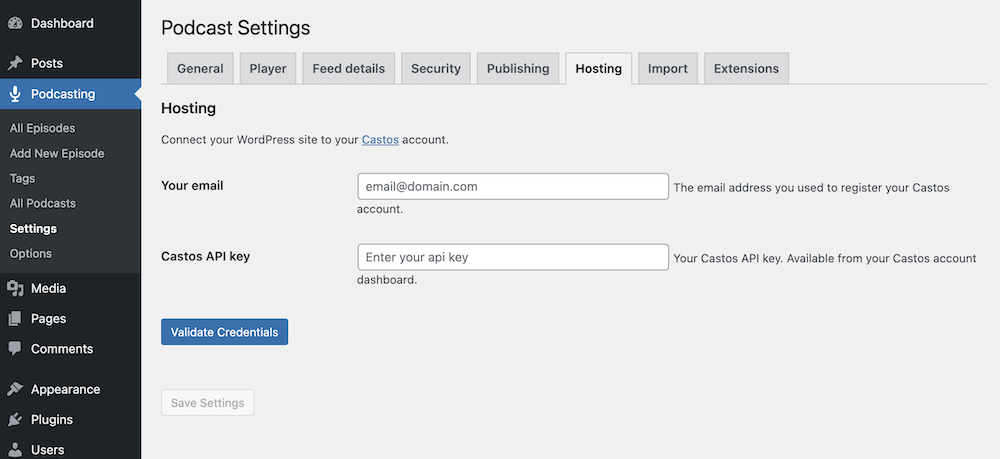
Upload Your Podcast Episode to Your Website
Log in to your website, go to the ‘Podcast’ tab, and click ‘Add New’ on your WordPress dashboard.
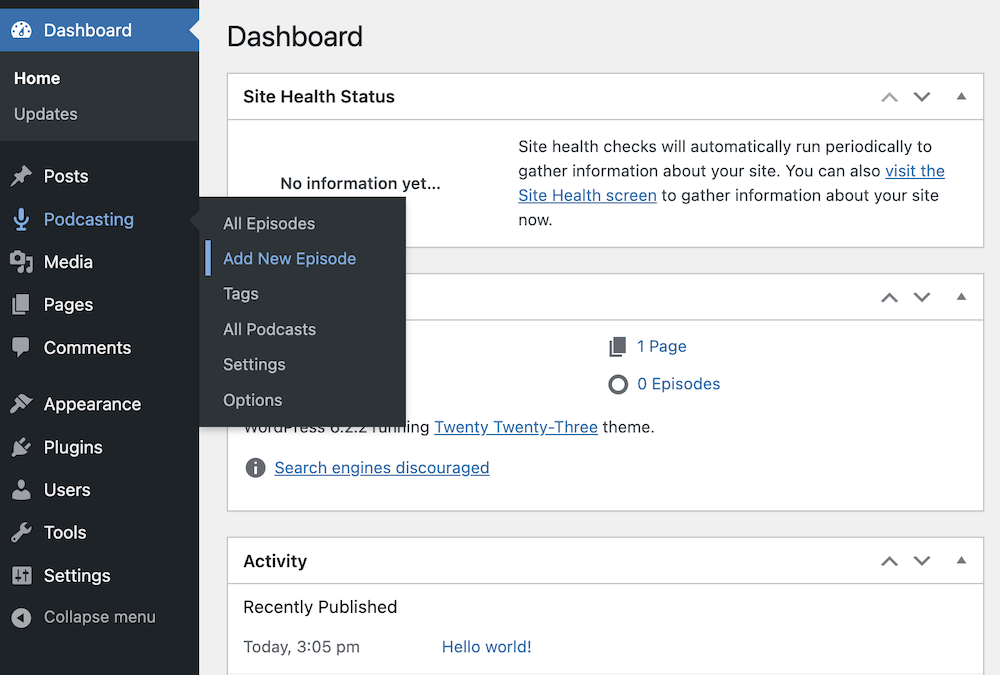
Include the episode title and description. The description can include your show notes, transcriptions, and any other related resources to the episode’s topic.
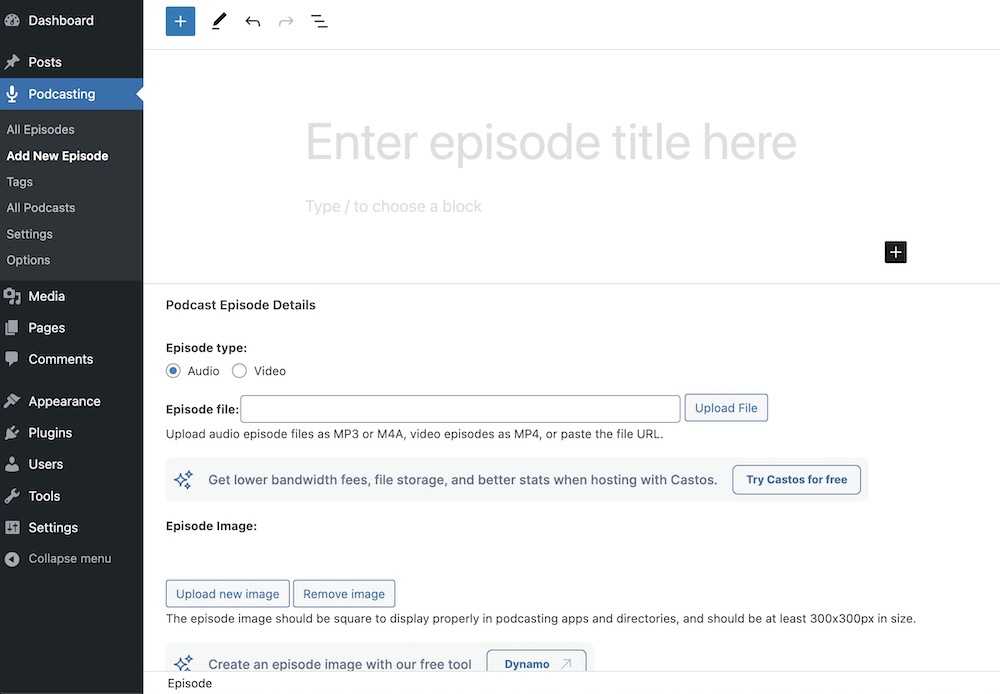
Under ‘Podcast Episode Details’, select the podcast audio file to upload.
The audio file will be uploaded directly to your Castos account, in addition to your local WordPress server and you will see the blue progress bar at the top of your screen as it happens.
Submit Your Podcast’s RSS Feed to Podcast Directories
Go to the ‘Settings’ tab on your dashboard, and find the podcast’s RSS feed link under ‘Publishing’. Find the link in the ‘Complete feed’ field.
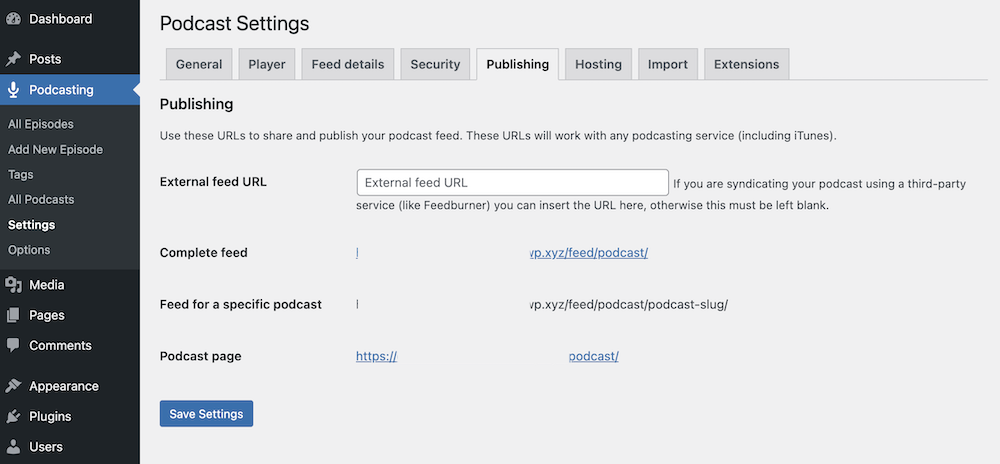
Here’s the part where you submit your podcast to directories like Apple Podcasts, Stitcher, and Google Podcasts. Create accounts on each of these platforms and submit your podcast website’s RSS feed (i.e. https://mysite.com/feed/podcast) to all of them. Submit the podcast’s RSS feed to every listing platform, making it even easier for your listeners to tune in.
Here are some quick links to submit podcast shows on different directories
- Submit podcast on Apple Podcast
- Submit podcast on Google Podcast
- Submit podcast on Spotify
If you want to host a podcast on a WordPress site, we have described every step you need to take to achieve that goal. If you don’t want to have a WordPress site but want to have your podcast show available on all major Podcast directories like Spotify, Apple Podcasts, Stitcher, and Google Podcasts, you can do this with Castos too.
Apply virfice20 to get 20% off on all Castos plans for the first 3 months!
Castos is a podcast hosting platform with the ability to create, manage, and distribute your podcast shows all from a single place. Seriously Simple Podcasting is a free WordPress podcast plugin from Castos to help you create a complete podcast website in WordPress and start your podcast show. Read more of our tutorials on WordPress.