Do you want to customize user roles and capabilities in WordPress sites? We have explained user roles and their capabilities in WordPress and showcased some ways to customize them easily.
You may never need to consider the idea of customizing user roles and capabilities if you run a website all by yourself. But if you want to grant access to others on your website, you must consider it seriously.
Again, allowing full access to everyone is not wise, as the security of your website undergoes a severe vulnerability. So custom user roles and capabilities come to the spot immediately. But how do you customize user roles and capabilities in WordPress?
The short answer is that you can do it when adding a new user, editing an existing user, or using a third-party user roles and capabilities plugin with extended features and added customizability.
This guide will explain everything about user roles and their capability customizations in WordPress. We know talk is cheap, so let’s take the plunge!
What Are WordPress User Roles and Capabilities?
In WordPress, user roles refer to the set of actions or permissions allowed to each user on a website. These roles can be defined at a range of access levels.
It includes roles ranging from basic capabilities, such as creating accounts and leaving comments, to advanced options, such as modifying user profiles, themes, and plugins.
Users’ roles importance increases when you have various types of users on your website. For example, you might give the author role to writers while giving the editor role to the proofreaders who work on the same website.
So, the idea is to give only the required privileges to every user so that attackers don’t get access to the admin area. This ensures less vulnerability and added security to your website.
In WordPress, you have multiple role options. Here, we have listed the major roles you may need to be familiar with:
- Super Admin
The Super Admin role is only for WordPress multisite networks. The super admin has complete control of all sites within the network.
It lets the user control all admin-level tasks for each site and can change the network settings, such as adding or removing sites and changing plugins or themes.
- Administrator
An administrator in WordPress is in charge of the whole website. The administrator can control all types of content, updates, themes, plugins, and backend code and assign roles.
Usually, a person who creates a WordPress website becomes an administrator, but you can also make other users administrators.
But make sure the user is trustworthy and completely understands your website before granting him administrator access.
- Editor
Editors in WordPress have control over the publishing, creating, editing, and deleting the website content. An editor also controls the content added and created by other users.
They can create categories, manage comments, and perform different editorial tasks. However, they cannot access site settings like changing plugins or themes.
- Author
Authors can edit, publish, delete, and create only their own content. They can also manage comments on their own published posts. However, they have no control over the content of others or the ability to alter plugins or themes.
- Contributor
Contributors can create the posts but cannot publish them. They submit their posts for review to the administrator or editors, and once they review them, they publish them.
The contributor cannot delete or create posts by other users. They have limited control over the website settings.
- Subscriber
Subscribers in WordPress have very limited access to the user roles. They can use the websites to log in, post comments, and edit their profile.
However, subscribers cannot edit or create the content on the website. You can use the subscriber role for membership and user registration purposes.
How to Customize User Roles and Capabilities in WordPress
In WordPress, there are three methods to customize the user roles. We will discuss both methods in detail. Let’s dig deeper:.
Method 1: Add a New User With a Desired User Role
Follow the steps below to assign a user role to a new user in WordPress:
Go to WordPress admin dashboard > Users. Now, select the Add New option.
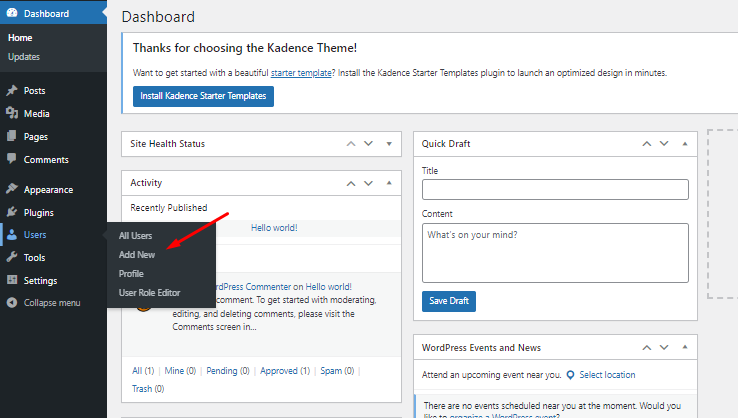
Fill out the fields required on the page related to the new user.
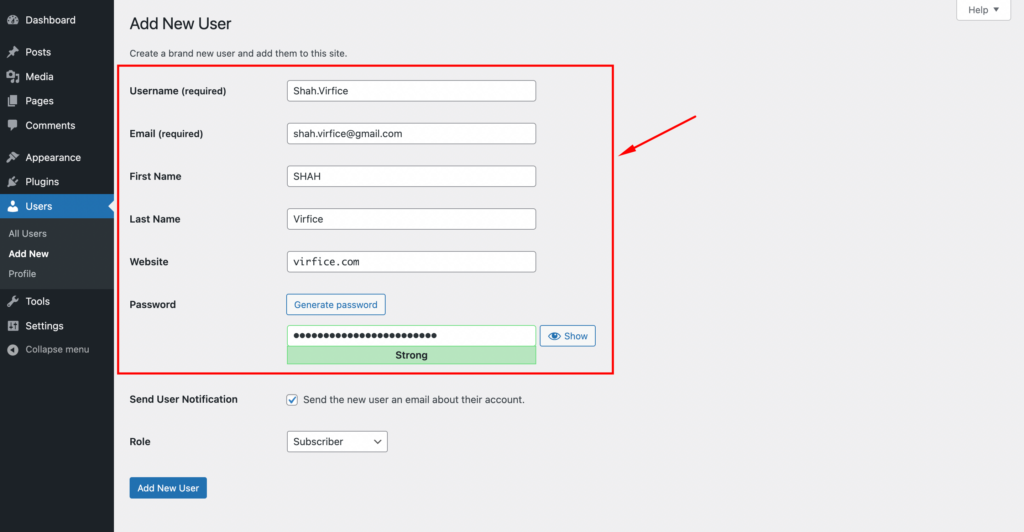
Note: Please note that it’s a must to enter a username, but remember, you can’t change it later. So, choose the username wisely.
Also, fill out the email field of the user, then input the first name and the last name. Next, you can enter the website URL and set a password.
Remember, while setting a user password for a live site, always pick a strong one that combines uppercase, lowercase, special and random characters.
Once you have filled in all the information, you can now choose the user role, such as subscriber, administrator, editor or author, from the Role dropdown menu.
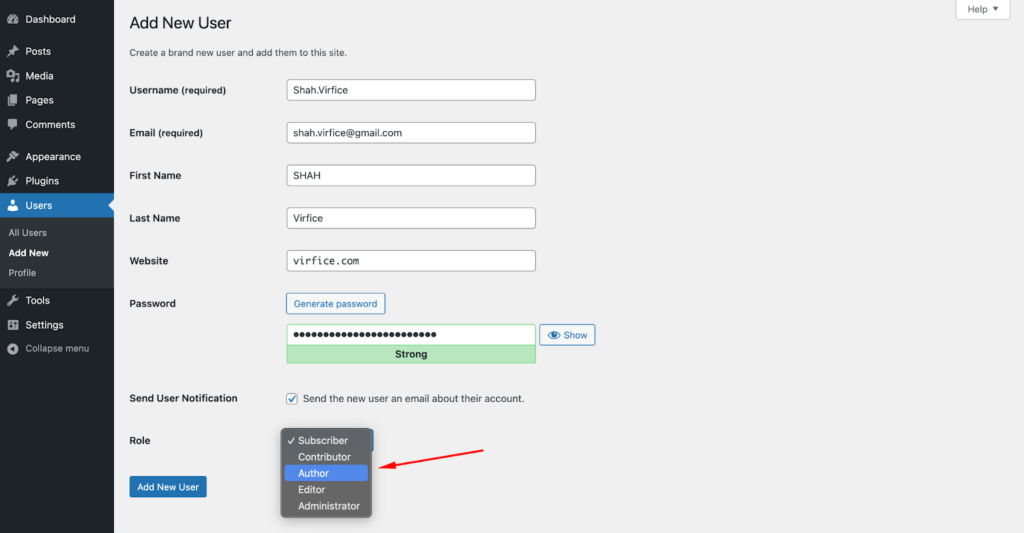
By default, a user gets the Subscriber role in the dropdown. Suppose we want to assign the role Author from the Subscriber. So, select the Author role from the dropdown menu. After you have selected the required role, click the Add New User button. A new user with the role Author will be added.
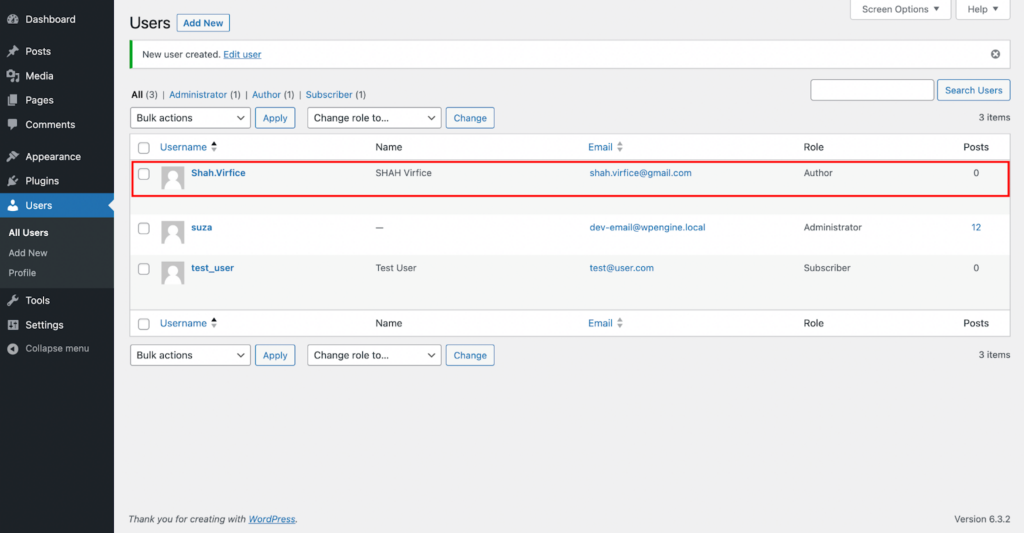
This way, you can add unlimited users and assign any role to them.
Method 2: Change the User Role of an Existing User in WordPress
Similarly, you can also edit and change the role of any existing user.
Navigate to the WordPress admin dashboard > Users.
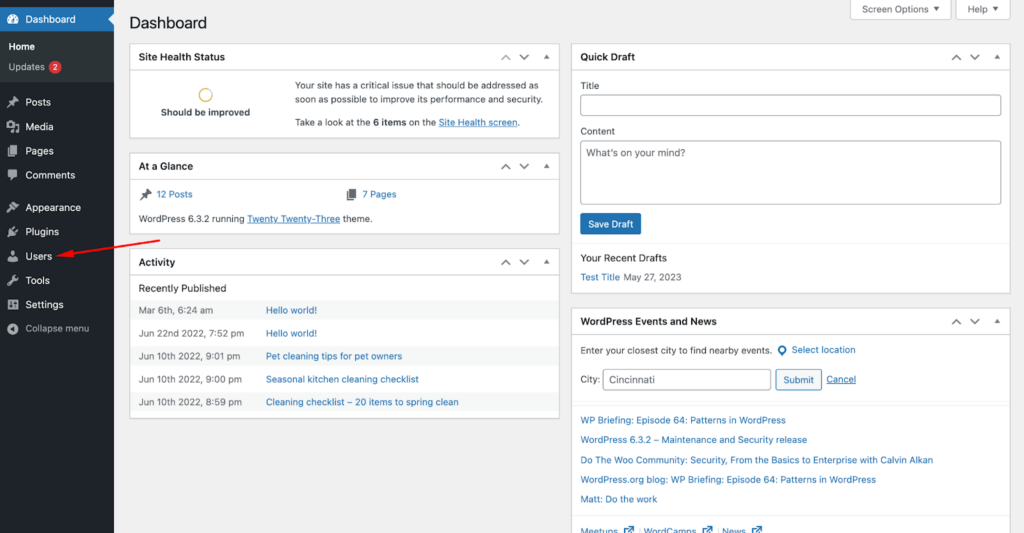
Now, hover over a user that you want to edit and then click on the Edit option.
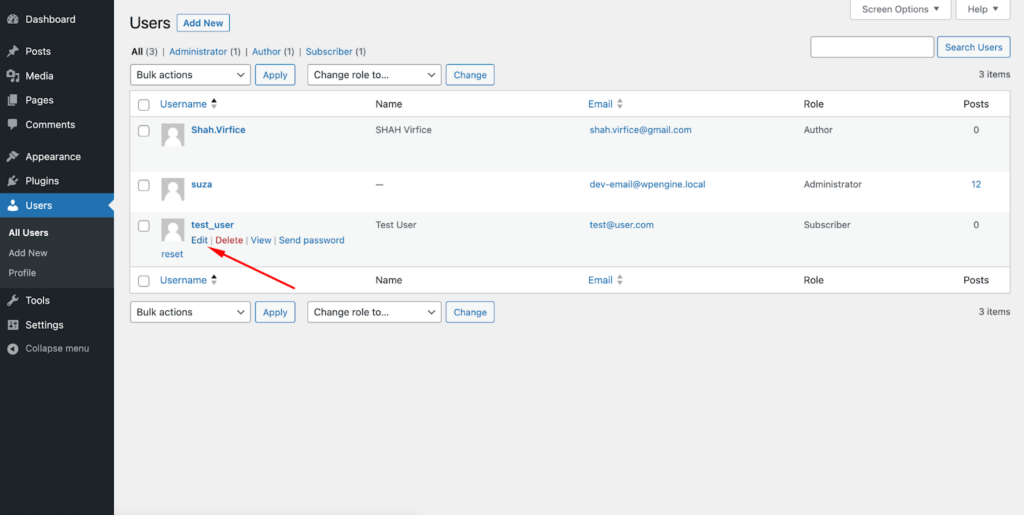
Now that the user bears the Subscriber role, we’re going to change it to Editor role. So, select Editor from the dropdown menu.
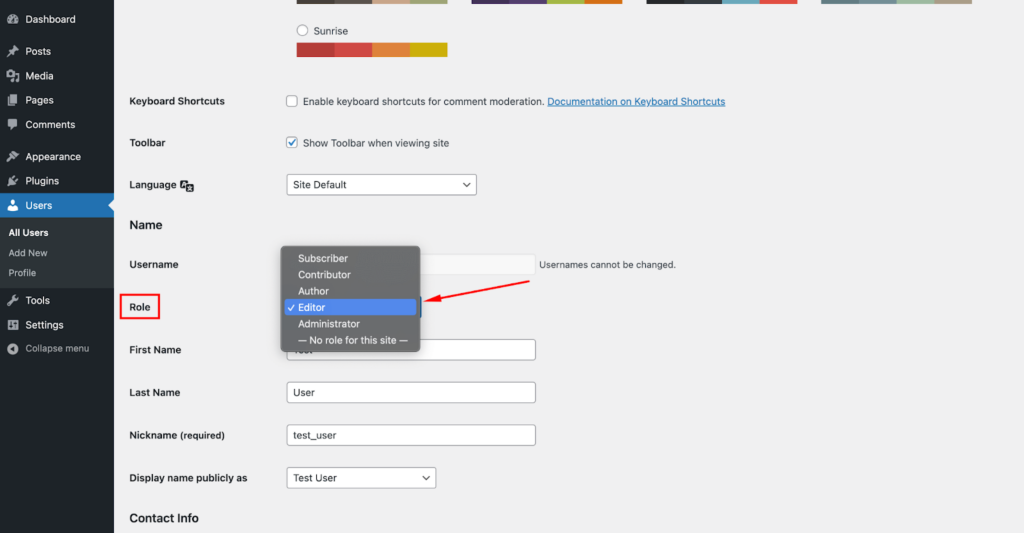
Update the user.
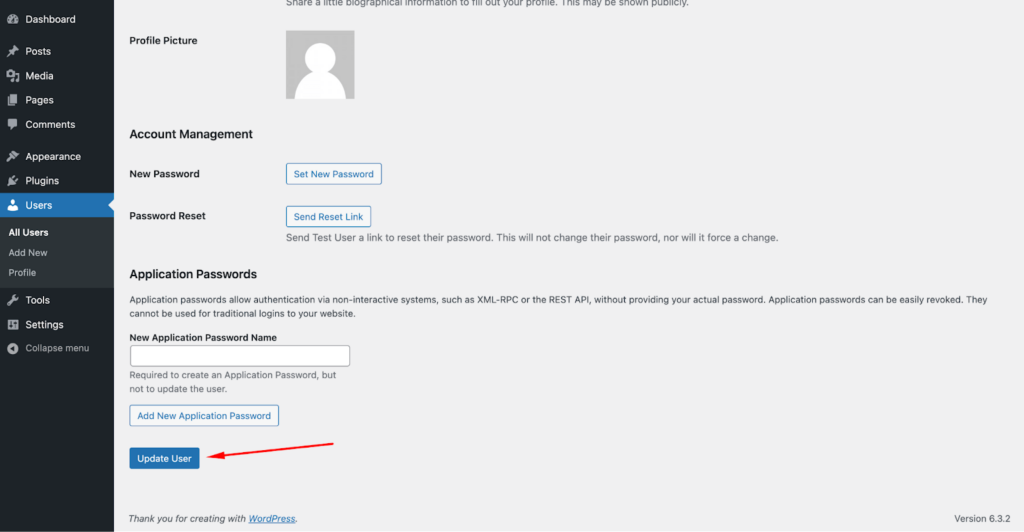
That’s how you can change the role of an existing user.
Method 3: Customize User Roles and Capabilities in WordPress
Now, let’s get into the steps to customize the user roles using third-party plugins.
Step 1: Install and Activate a User Role and Capability Customizer Plugin
To do that, navigate to the WordPress admin dashboard > Plugins > Add New. Then, search for the keyword “User Role Editor”. Click on Install and Activate subsequently.
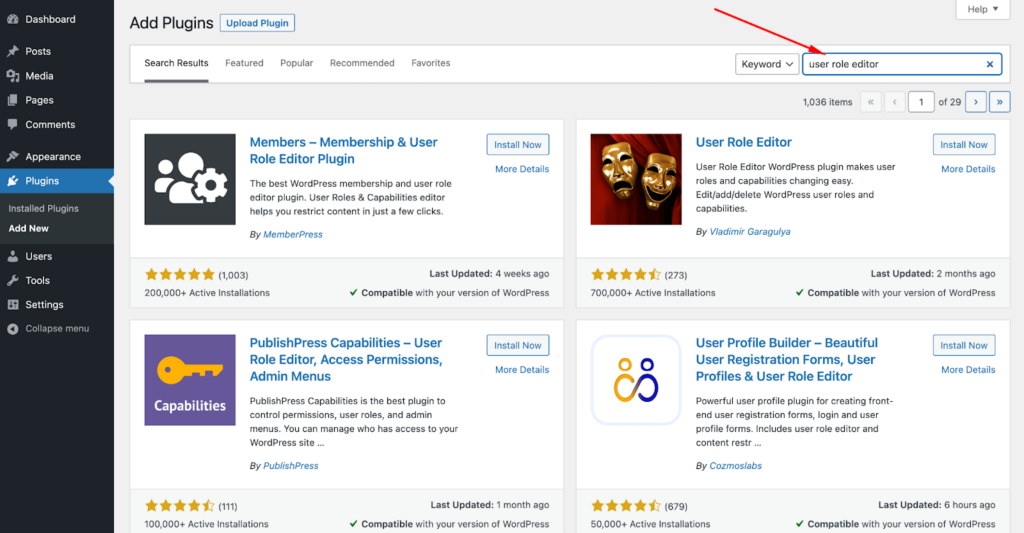
Step 2: Add a Custom User Role
WordPress already has some default user roles with some specific capabilities. With the User Role Editor plugin, you can add a custom user role and define its capabilities too. Go to the WordPress admin dashboard > Users > User Role Editor.
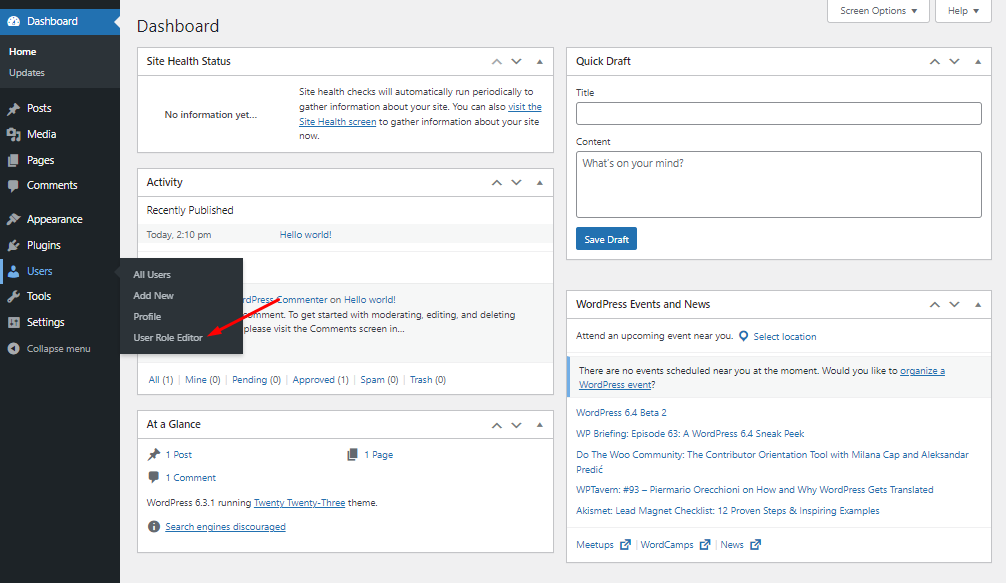
On the User Role Editor panel, you can see a dropdown menu that showcases all roles and checkboxes that list their capabilities.
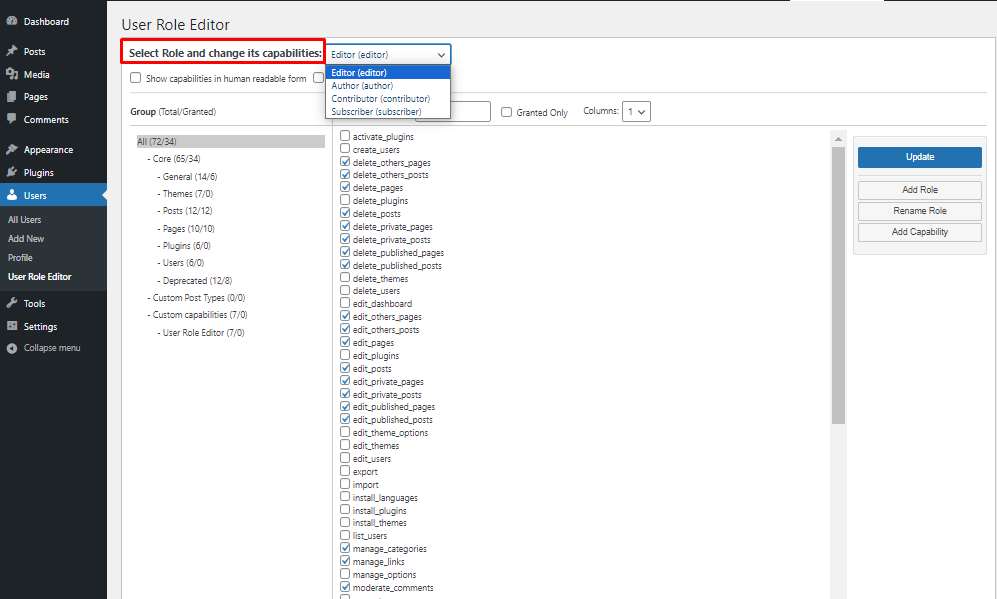
On the right side of the screen, you will find the option for adding a new user role.
Now, hit the Add Role button.
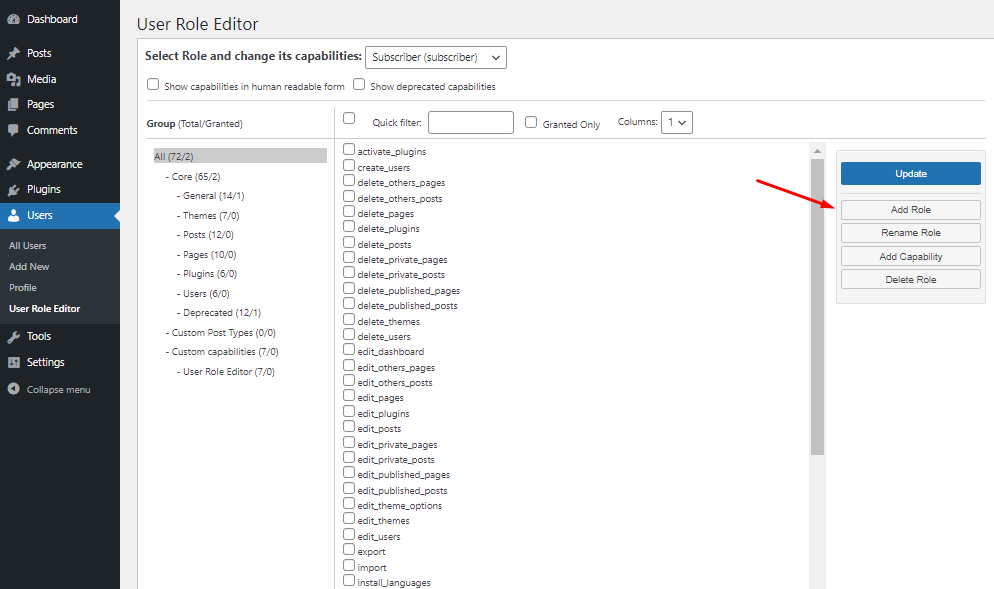
Give a name in the Role name(ID) field. Here, we’re entering the name “associate_editor”.
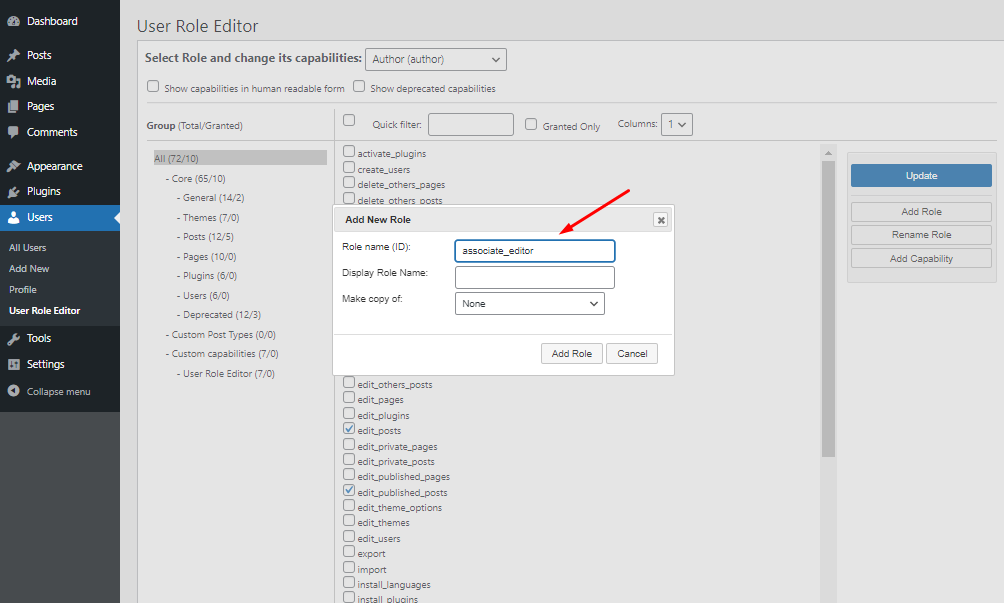
Again, enter the role name in the Display Role Name field.
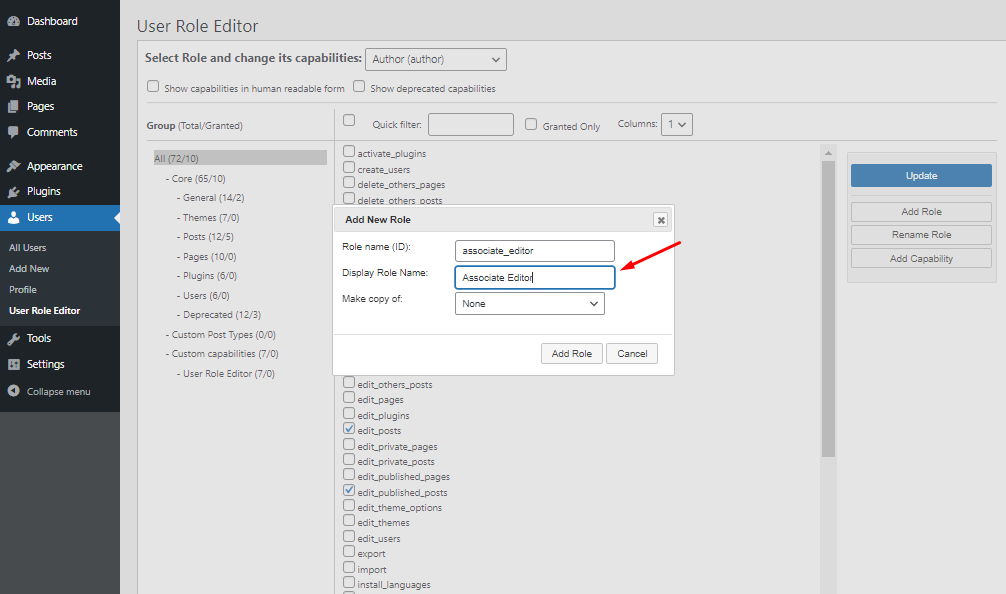
Note: The role name in the Display Role Name will be visible on the screen as the user name. Also, keep the Make Copy of option as it is.
Now, hit the Add Role button.
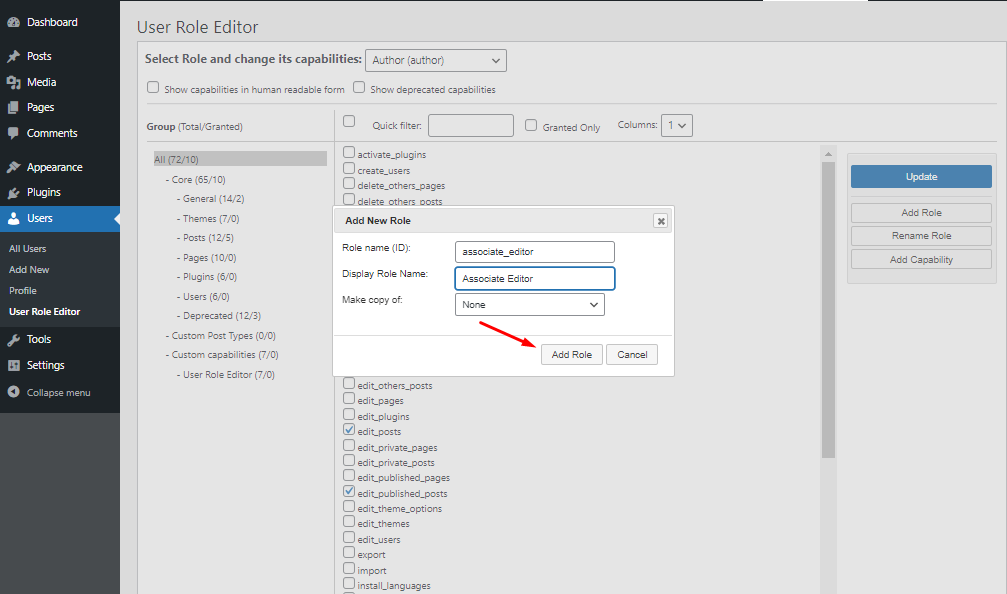
Now, you’ll notice that the New User Role has been added to the list of user roles.
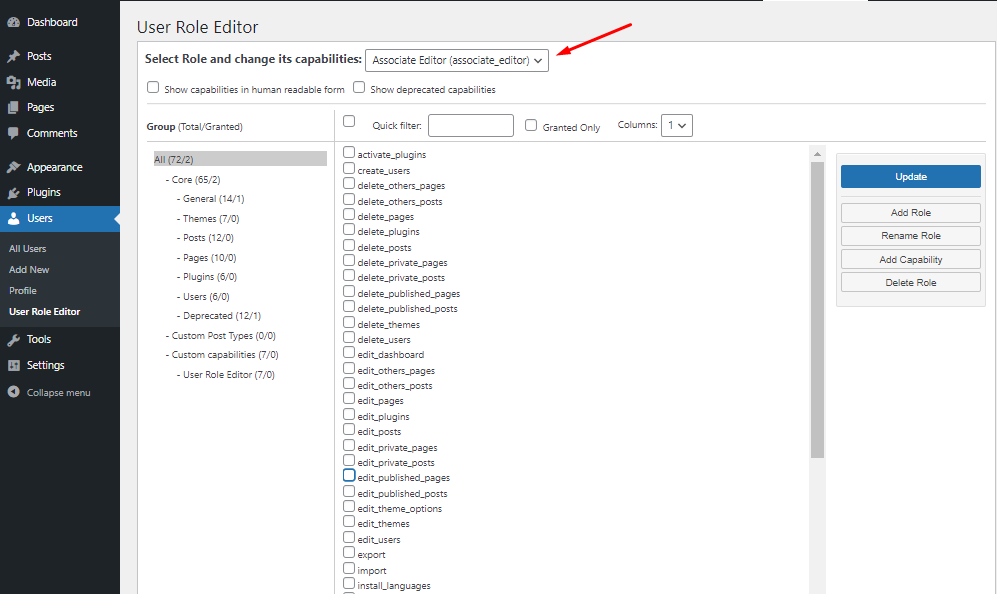
Step 3: Customize the Capabilities of a User Role in WordPress
To customize the capabilities for the newly added user. Select the required user role to modify its capabilities from the drop-down list.
Here we’re selecting the new user role “Associate Editor”.
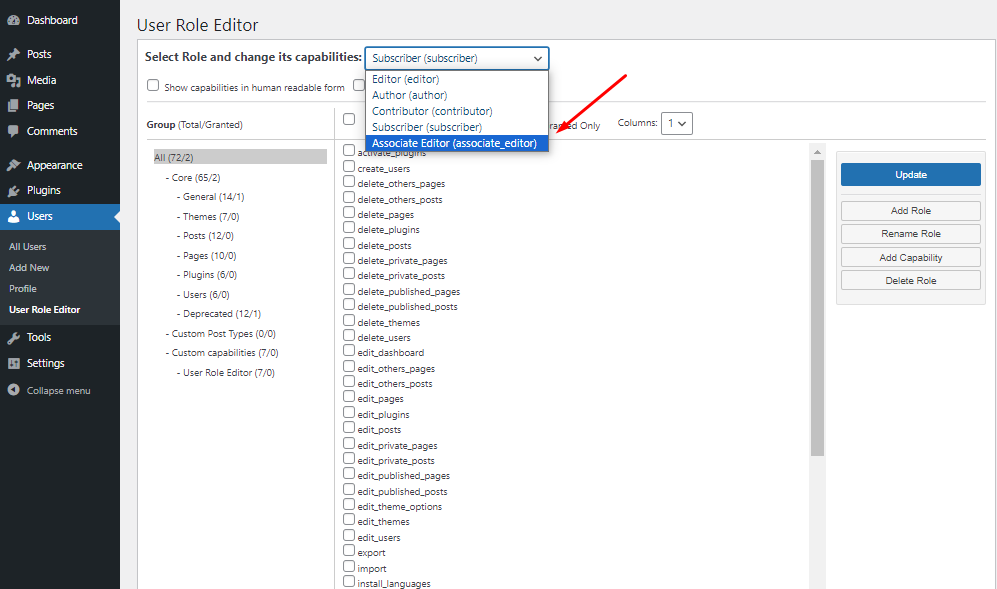
Now, mark the boxes of abilities that you want to allow the selected user. Hit the Update button on your left.
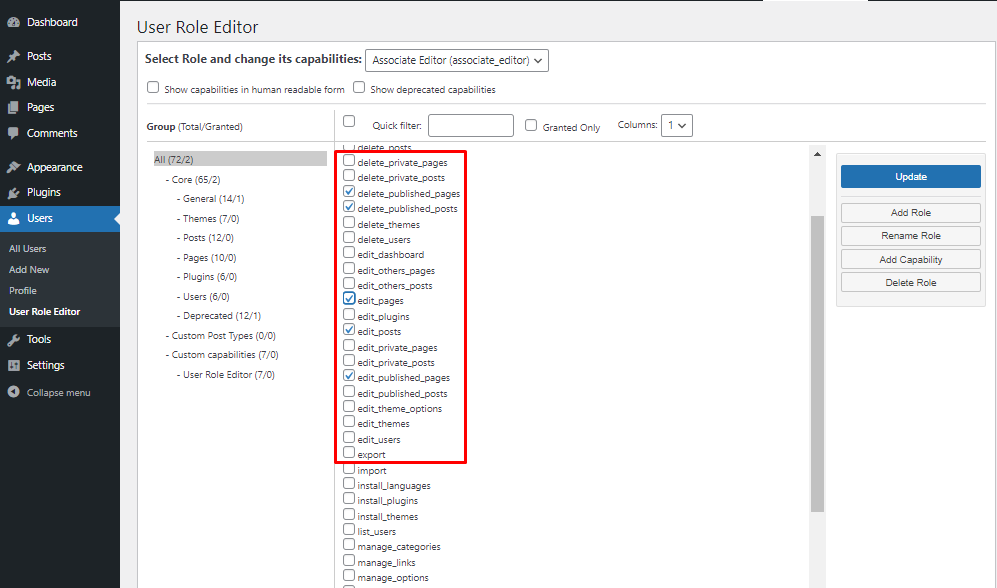
Note: However, when selecting the capabilities, make sure you are choosing the right one according to the user’s abilities.
How to Edit a New User Role
To edit the new user role using a plugin, go to the WordPress admin dashboard > Users.
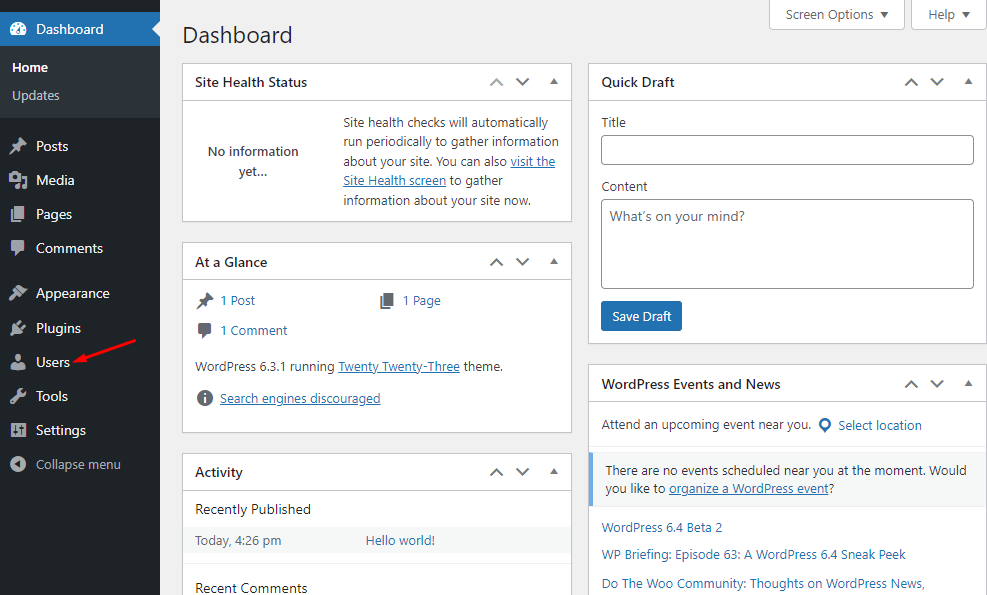
Now, click on the User Role Editor.
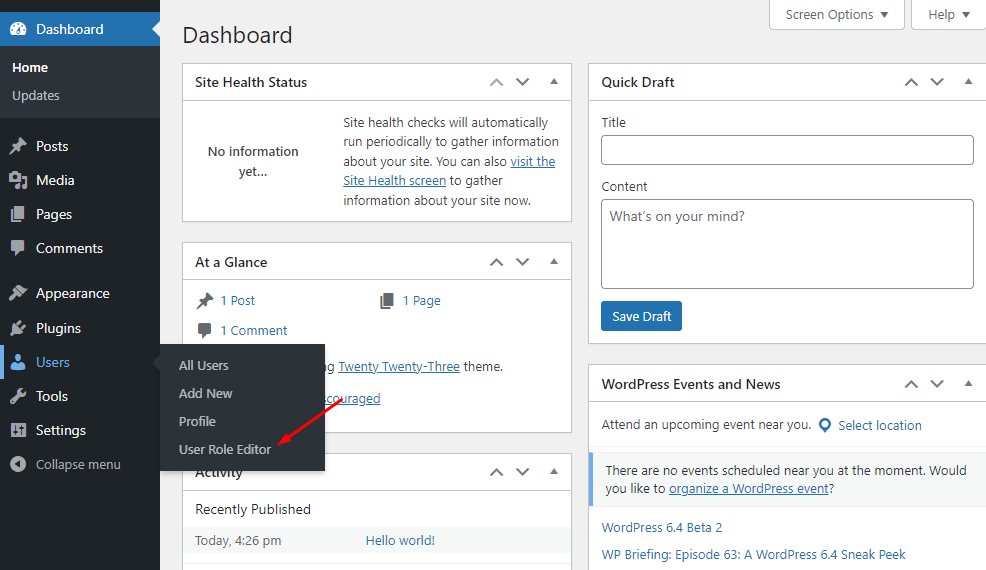
Then, select the role you want to edit from the dropdown beside the Select Role and change its capabilities field.
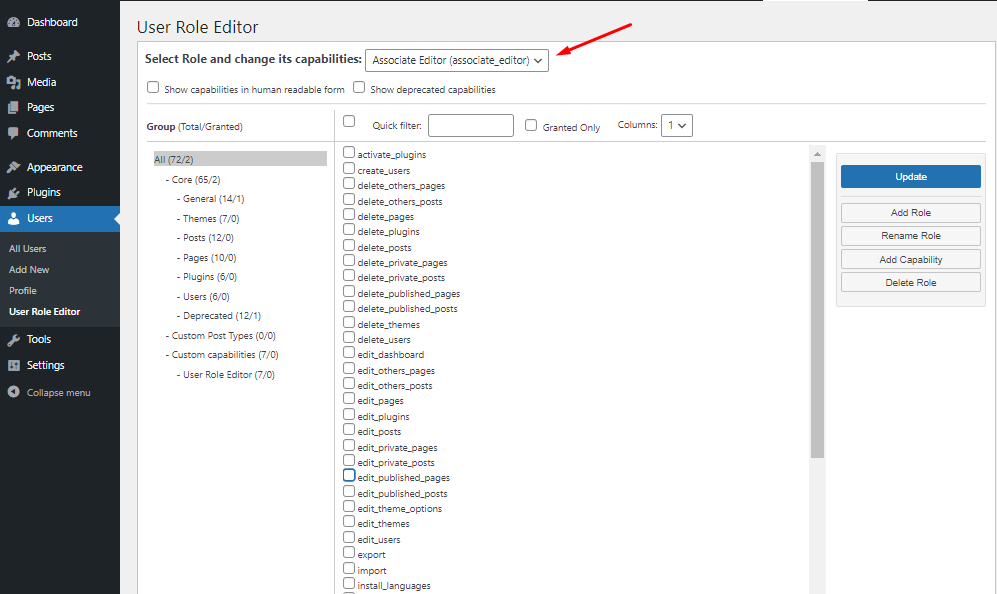
Now, check the boxes to allow or uncheck them to disallow the capabilities according to your preferences.
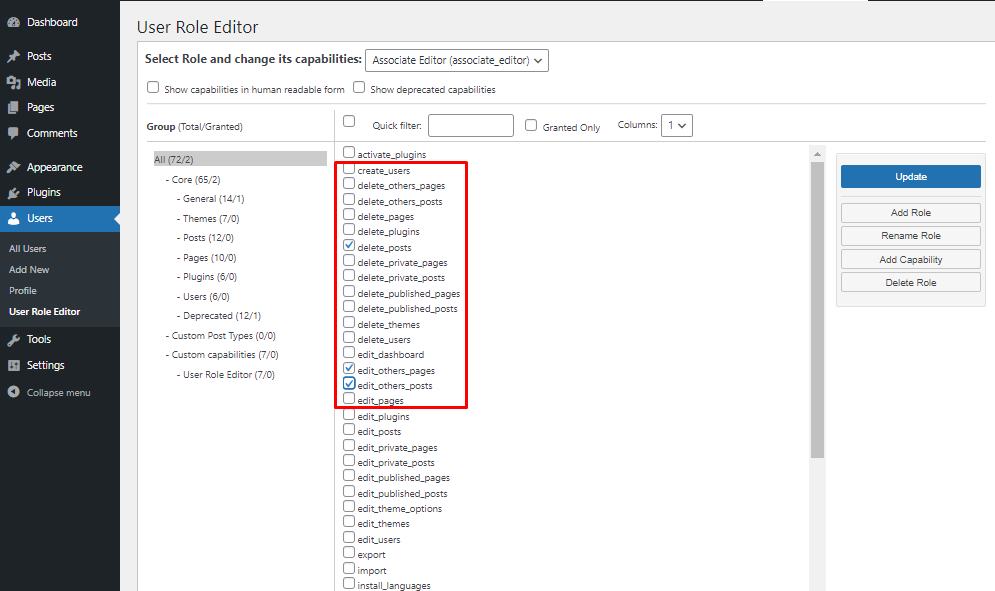
Now hit the Update button on your left.
How to Rename a User Role in WordPress
To rename a user role, navigate to the WordPress admin dashboard > Users > User Role Editor.
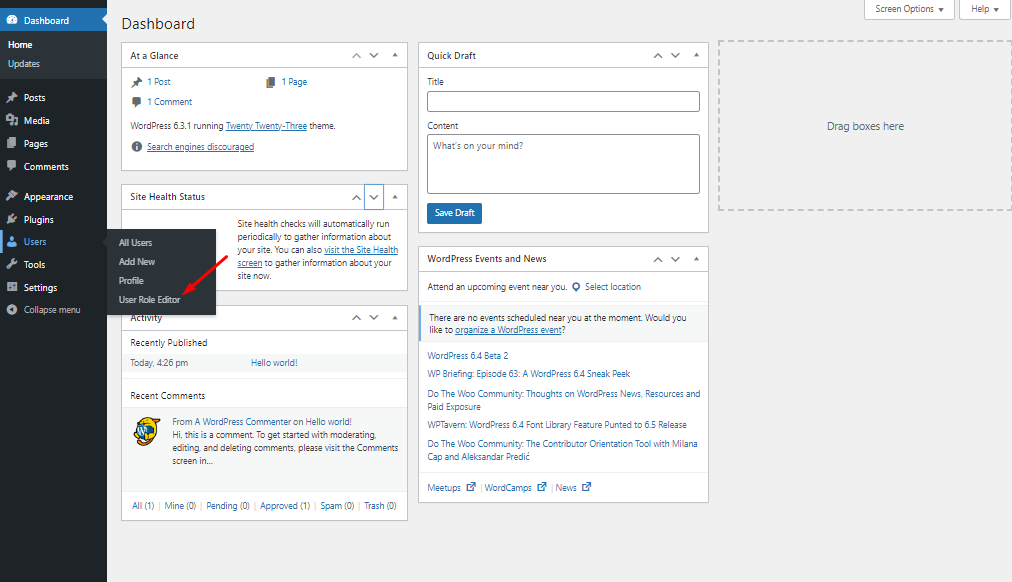
Then, select the User Role. Now, click on the Rename Role button on your left.
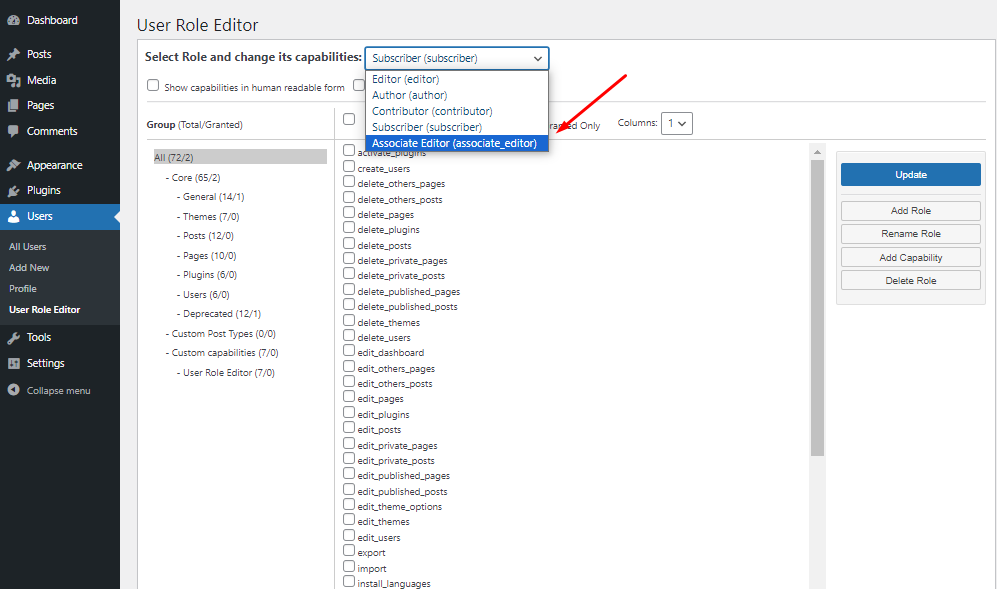
You will have a popup where you can rename your selected user role. Click the Rename Role button. Now, hit the Update button on your left once done.
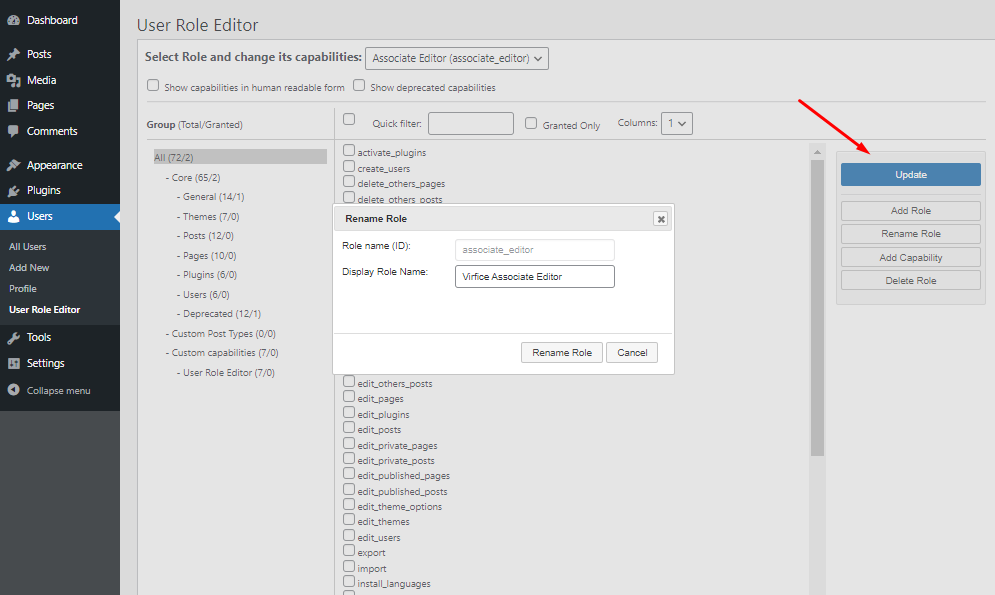
To confirm the update, hit the Yes option.
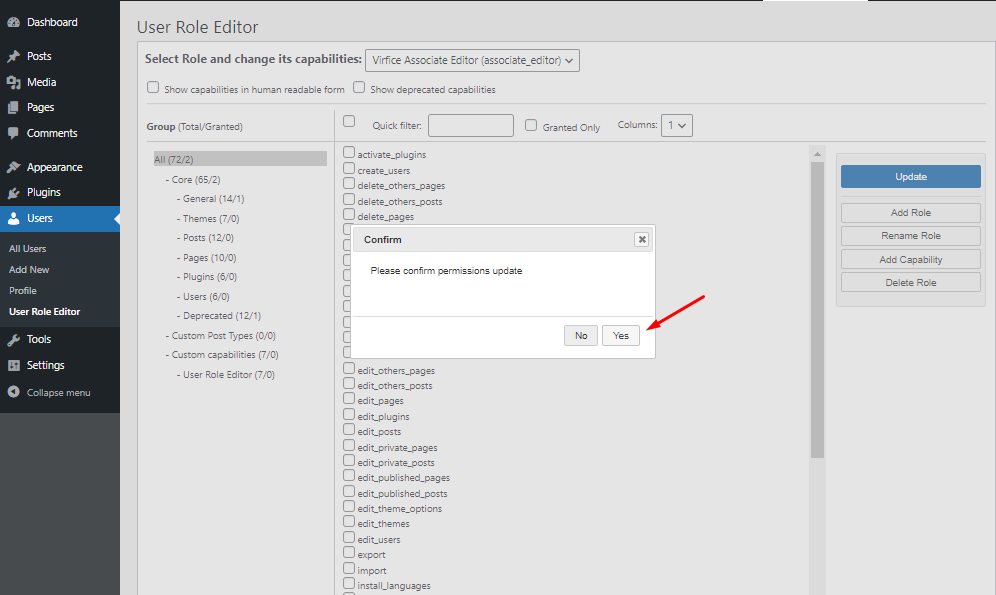
Finally, the user name is renamed and you will get the following interface.
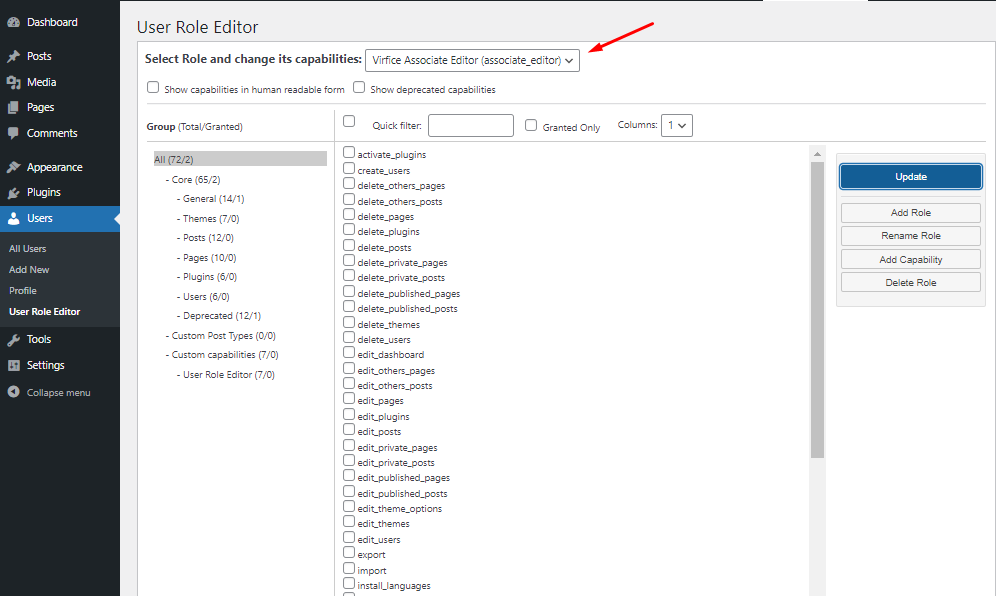
How to Delete the Added New Custom User Role
To delete a new user role, go to the WordPress admin dashboard > Users.
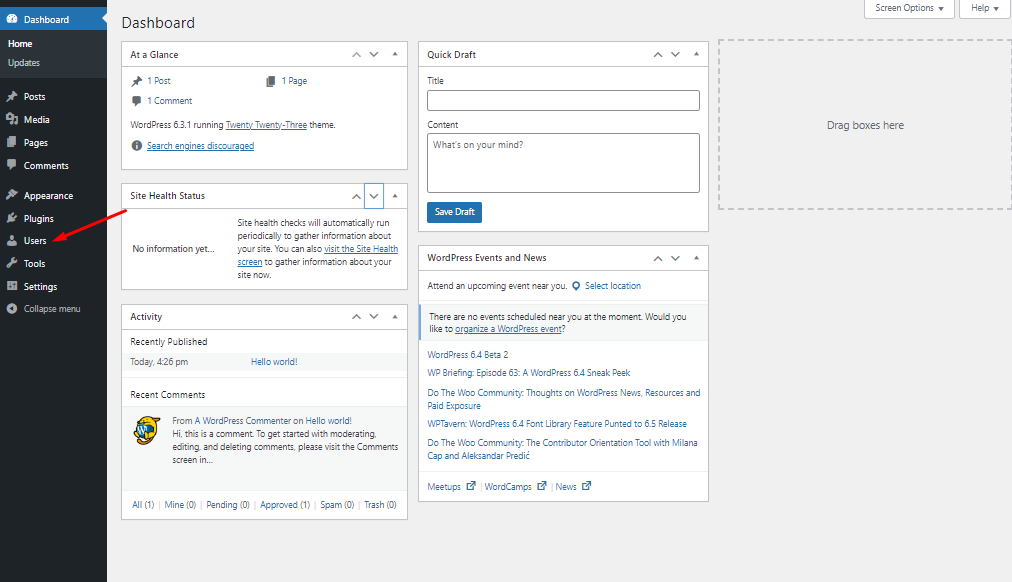
Now, navigate to the User Role Editor.
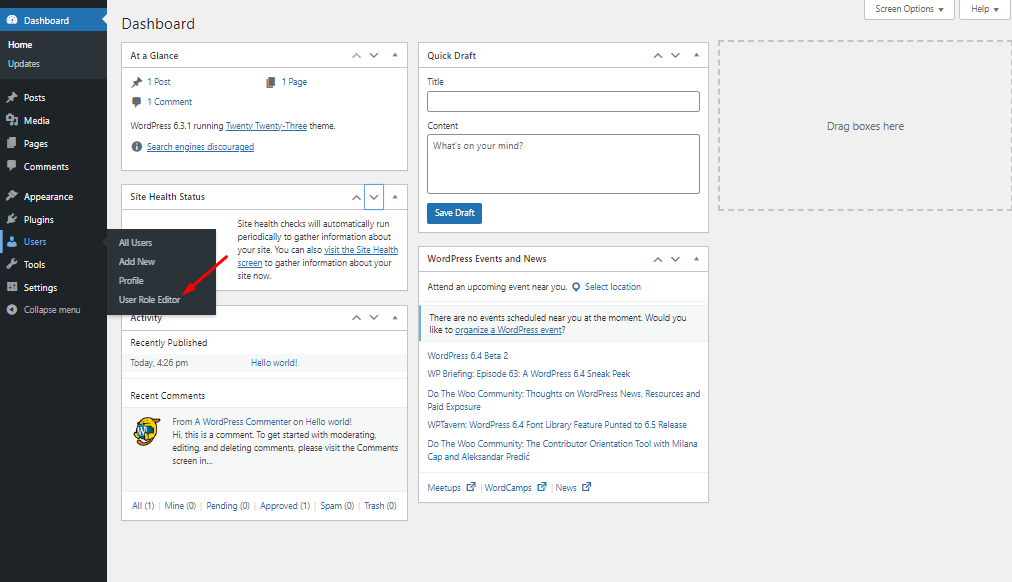
Select the User Role you want to delete.
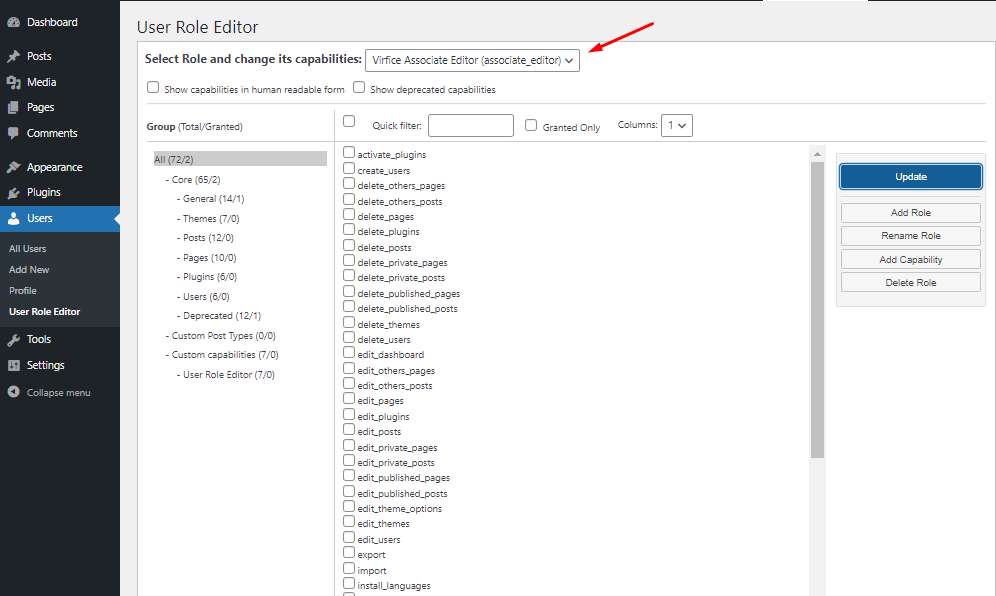
Click on the Delete Role button.
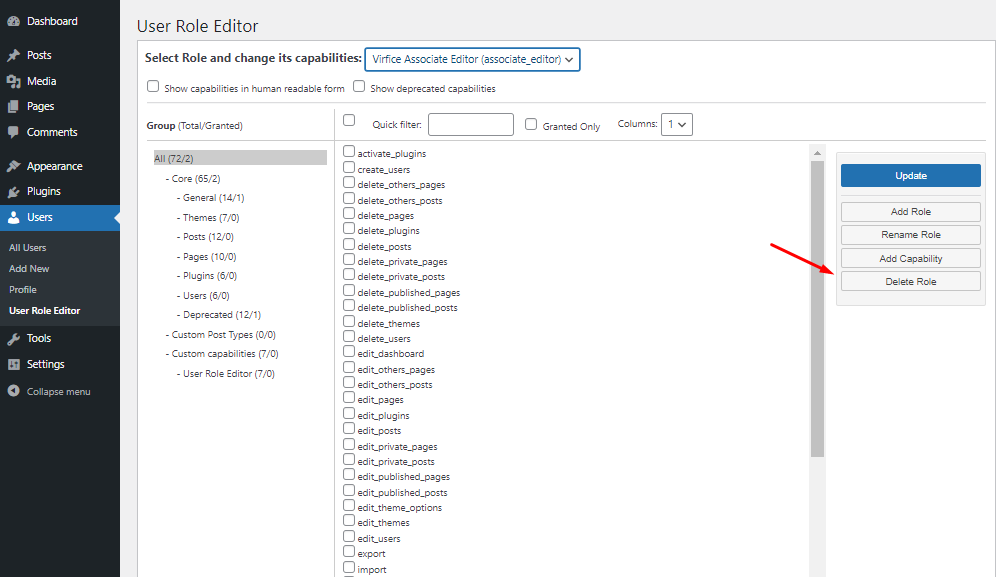
Again, hit the Delete Role to confirm.
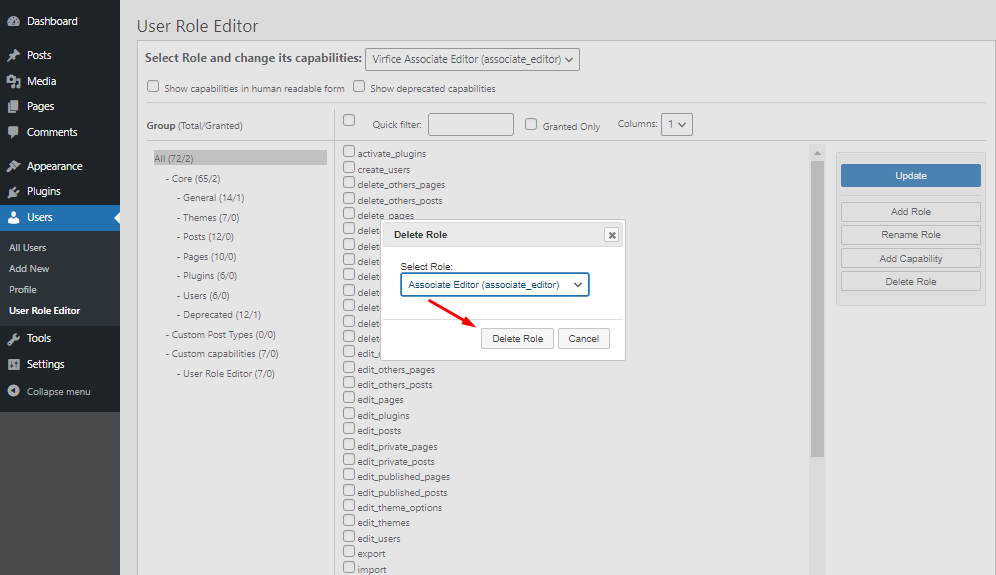
That’s how you can delete a user role using this plugin.
Top WordPress User Roles and Capabilities Plugins
Managing WordPress user roles via plugins has several benefits due to the ability to add new roles and the customizability of capabilities.
The WordPress world abounds with many WordPress plugins for user roles and capabilities management. Here, explore the top four plugins that can make your user role and capability management much easier and full of fun.
User Role Editor – Customize User Roles and Capabilities in WordPress
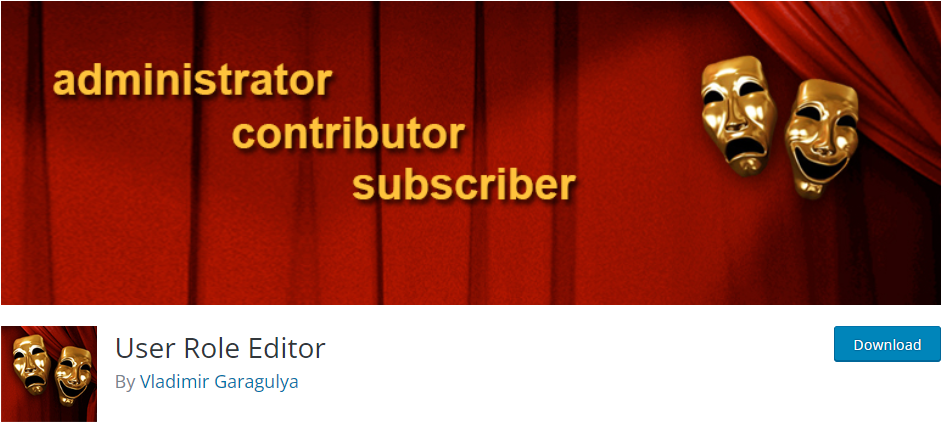
User Role Editor is one of the best and most famous WordPress user role plugins available in free and premium versions. It lets you add, remove, allow, or delete the capabilities of a user.
It’s very simple and the most recommended user role plugins for beginners. This plugin is easy to set up to activate. Even its free version has a set of features to manage large websites. It is the WordPress user roles plugin we have chosen to customize user roles and capabilities in WordPress in this tutorial.
However, if you want to access more advanced functions, get its pro version. It offers more functionality and flexibility to configure your website users and permissions.
Key features:
- Add and edit user roles
- Allows you to assign multiple user roles to a single user
- Lets you restrict the users to specific pages or posts
- Hide or display the menu items
- Restrict media library access for specific users
Pros:
- Free version
- Easy to use
- Simple to install
- Money back guarantee
Cons:
- The free version offers basic features
Pricing:
A one-year subscription starts from $29 only. However, if you want a lifetime plan, it is available for $318.
WPFront User Role Editor – Edit WordPress User Roles and Capabilities
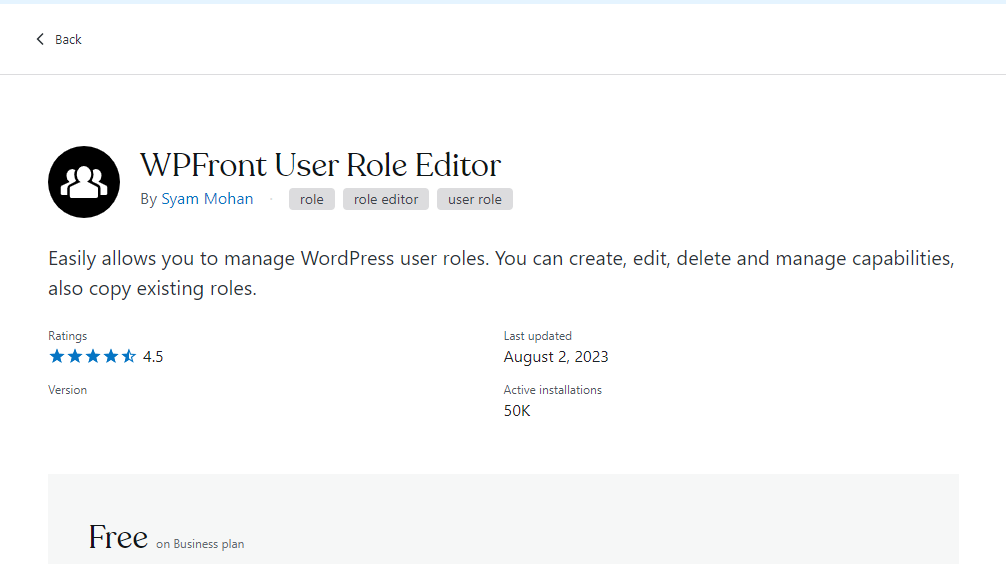
WPFront User Role Editor is a powerful WordPress plugin that can simplify your user role management task. You can easily create, delete, and modify the user’s roles and update the roles’ capabilities. It also can be your go-to plugin to customize user roles and capabilities in WordPress.
It offers a user-friendly interface that makes it intuitive for all users. You can easily create new user roles according to your demands. It also lets you edit or rename the existing ones.
You can install its free and premium versions. If you want to access the basic functions, the free version is enough. But for extra features, it needs to upgrade to the pro version. It gives you more control over user role management on your website.
Key features:
- Lets you create, delete, edit, or rename user roles
- You can clone the existing roles
- Helps you manage the capabilities
- You can restore the user roles
- You can migrate users
Pros:
- User-friendly interface
- Simple to use
- Affordable
- Free version available
Cons:
- Expensive when used for multi-sites
Pricing
It is available in multiple packages. Some famous packages include $89 for one year for one site. Another package is $179 for 50 domains. But if you want it for multiple sites, it costs up to $199.
Members – Control user Roles and Permissions in WordPress
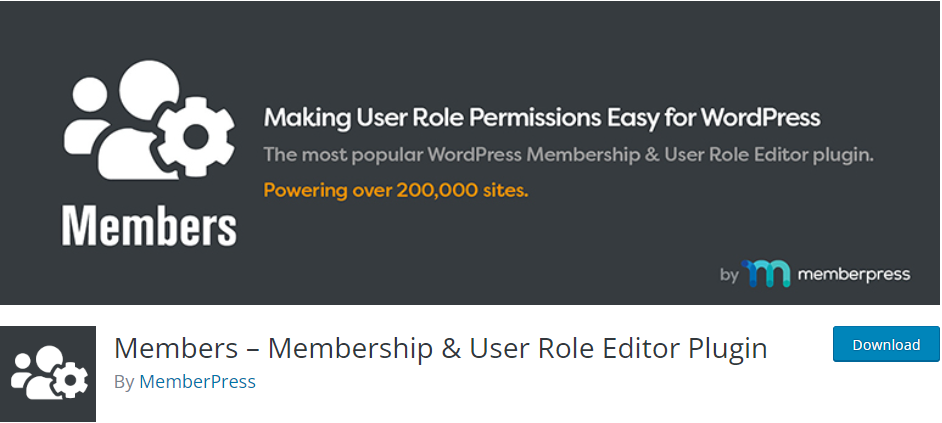
Members user role plugin is a strong WordPress user role managing tool that is designed to manage advanced roles and capabilities. It offers a user-friendly interface to assign and manipulate the roles effectively.
Its ability to assign multiple roles to individuals, granting them privileges, sets it apart from other available plugins. You can also deny the specific capabilities to specific user roles for fine-tuned access control.
Furthermore, the plugin has a collection of free add-ons to extend its functionality.
It also allows you to clone the existing roles to create new ones quickly. Its content permission and shortcode enhancement control can help you limit the access of specific users to certain content on the website.
Key features:
- Allows you to customize user roles and capabilities in WordPress
- You can make your site and its feed private
- Lets you give one, two, or more roles to a single user
- Uses shortcode to restrict content access
- You can deny specific capabilities for the user
Pros:
- Free
- Simple to use
- Offers advanced features
- Enhanced security
Cons:
- Cannot upgrade to access more features
Pricing:
It’s free, so no premium version is available.
WP User Manager – Manage User Roles and Capabilities
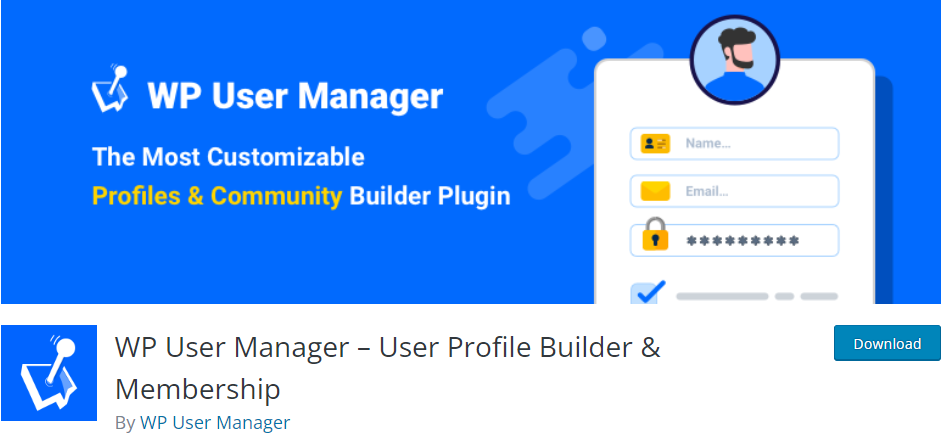
Here is our final use role plugin selection for your WordPress website. WP User Manager has advanced features that allow you to customize user roles and capabilities in WordPress sites.
It’s an ideal plugin for a community-based website having too many subscribers and other roles to manage the workload. The basic tool has custom user registration forms and features to customize the profile, password recovery features, and login forms.
Its free version offers you all the essential features for user role management. However, subscribe to its paid version if you want to access advanced features. It lets you restrict, allow, or edit the capabilities with one click.
Key features:
- Adds, deletes, or edits the user roles and profiles
- Manages roles capabilities, edits or deletes the capabilities
- Assists you in restricting specific users to specific content
- Allows you to restore old profiles
- Single-click editing for roles and capabilities
Pros:
- Highly customizable
- User friendly
- Well documented
- 30-day money-back plan
Cons:
- The premium plan is expensive
Pricing:
It has four significant packages that are for one year. Its starter plan is $149, while the plus plan is available for $199. The pro version subscription is available for $299. If you are an agency, purchase their package for $599.
FAQs About Customizing User Roles and Capabilities
Can I restrict access to specific content or pages based on user roles?
Yes, you can restrict the user roles’ access to specific content or pages. You can do so by installing the user role plugin; you’ll see the list of capabilities when adding the role. You can uncheck the capabilities to restrict the user from accessing them.
Can you control editor access to only specific categories?
Yes, you can control editor access in WordPress user roles. Install the plugin, and from the user menu, you can access the roles and their capabilities. You can add, delete, or disable any sections or categories you desire.
Is it possible to assign more than one role to a single user?
There are five essential user roles: subscriber, author, contributor, editor, and administrator. But you also have the option to assign multiple roles to a single user via the plugin menu.
How many administrators can you make on a WordPress website?
It depends on what your website needs; there’s no limit. You can make as many as you want. But remember, only allow administrator roles to the users who know everything about your website because they have complete access to website settings.
What are the capabilities of WordPress user roles?
Capabilities are specific permissions or actions that users with a particular role can perform on your site. Examples of capabilities include publishing posts, editing others’ posts, moderating comments, and managing plugins.
Is it possible to change a user’s role after they’ve been assigned one?
Yes, you can change a user’s role anytime by editing their profile in the WordPress admin dashboard. Select a new role from the “Role” dropdown menu and save the changes.
Are there any precautions I should take when customizing user roles?
Yes, be cautious not to assign too many capabilities to a role, as this can create security vulnerabilities. It’s also a good practice to document your custom roles and their capabilities for future reference.
What happens to a user’s content when their role is changed or they are deleted?
When a user’s role changes, their existing content remains intact unless you explicitly delete it. If you delete a user, you can attribute their content to another user or delete it permanently.
Wrapping up
Customizing user roles in WordPress can help you manage your workload efficiently. WordPress allows you to add different users to your site and limit their access.
You can manage your tasks by customizing user roles without compromising the website’s security. Before customizing user roles, ensure you allow the right access level to the right person.
When you have multiple users with different roles, it is important to keep track of your users, too, for the security of your website. You can check our guide on how to track users’ activity in WordPress.
If you want to customize user roles and capabilities in WordPress differently, don’t hesitate to share that in the comment section below.
Finally, don’t forget to subscribe to our newsletter to get more exciting tutorials, articles, news, and offers right in your inbox.




Indeed, it’s a nice piece of user-guide article. Amazing piece of work. Thanks for the wonderful write-up.
Thank you so much! Glad you think so.